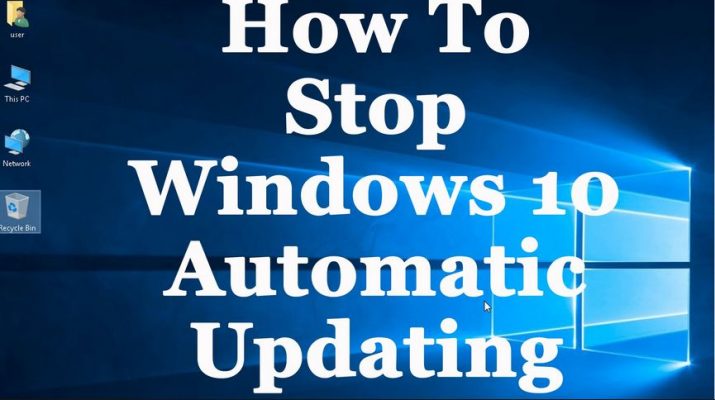Fire TV Stick 4K Max di Amazon | Dispositivo per lo streaming con supporto per Wi-Fi 6E e modalità ambiente
79,99 € (a partire da 24/04/2024 23:21 GMT +02:00 - Altre informazioniProduct prices and availability are accurate as of the date/time indicated and are subject to change. Any price and availability information displayed on [relevant Amazon Site(s), as applicable] at the time of purchase will apply to the purchase of this product.)La scelta relativa a QUANDO installare gli aggiornamenti in Windows 10 , presente nelle impostazioni di sistema, è stata “fatta fuori”!
Windows 10 scarica autonomamente gli aggiornamenti e procede alla loro installazione. Noi possiamo decidere solo se modificare i tempi ed i modi di un eventuale riavvio. Con Windows 10 PRO possiamo posticipare gli aggiornamenti di alcune funzionalità ma non quelli relativi alla sicurezza.
Ci sono comunque delle vie alternative per riuscire a fermare gli aggiornamenti di Windows10 e decidere, magari, di effettuarli quando ci fa più comodo anche perchè la fase di aggiornamento impegna sia la CPU del nostro computer che la banda della nostra connessione ad Internet.
E’ ene sottolineare che gli aggiornamenti occorrono per la sicurezza del nostro computer… disattivateli si, ma solo temporaneamente perchè alla lunga potreste rimanere “scoperti” rispetto a qualche nuova falla del sistema scobate dagli Hackers sempre “al lavoro”!
Come disattivare gli aggiornamenti automatici Windows 10
1 – Utilizzare l’editor delle politiche di gruppo (con Windows 10 Pro)
Apple iPhone 13 Pro Max, 128GB, Azzurro Sierra - (Ricondizionato)
3% OffDa Start, dalla barra di ricerca oppure da Esegui ( tasti WIN+R) digitate gpedit.msc e date INVIO.
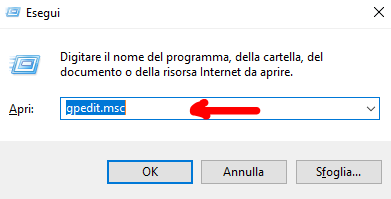
A sinistra navigate in Configurazione Computer > Modelli Amministrativi > Componenti di Windows > Windows Update.
A destra facciamo doppio click su “Configura Aggiornamenti Automatici”.
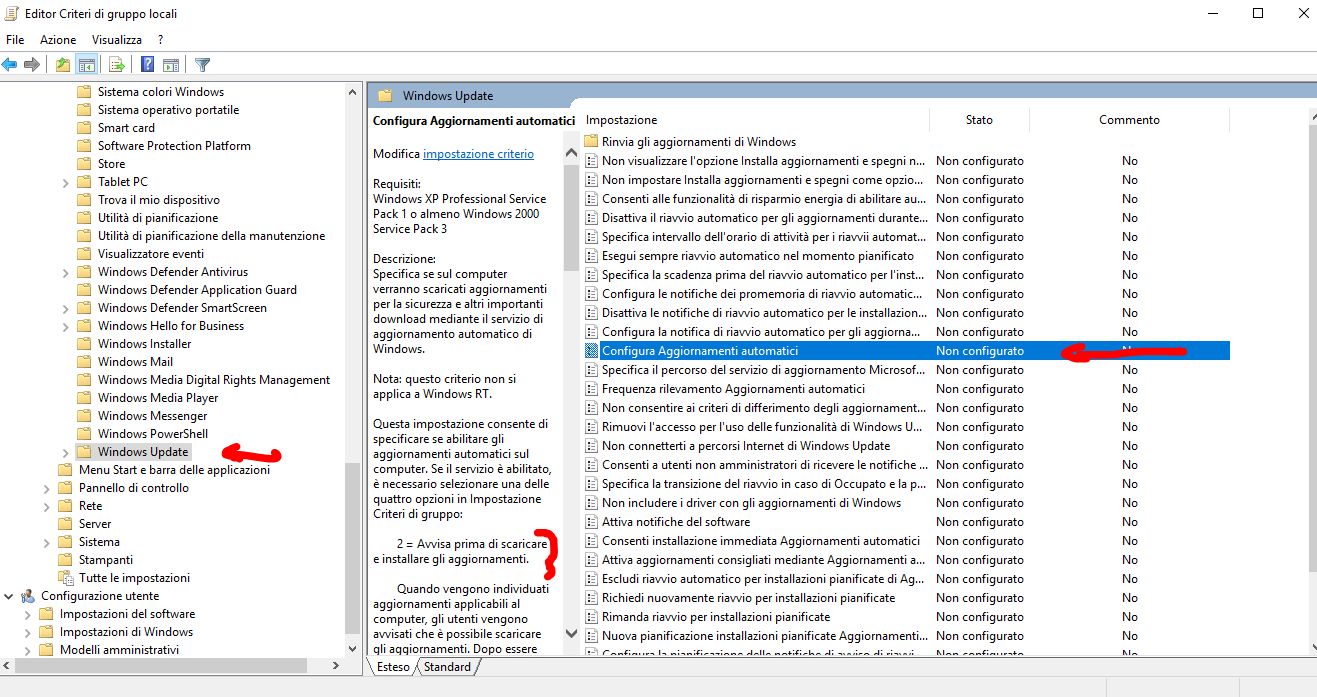
Mettiamo la spunta su ATTIVATA e dal menu a tendina scegliamo l’opzione 2 Avviso per download e installazione… poi facciamo click su OK
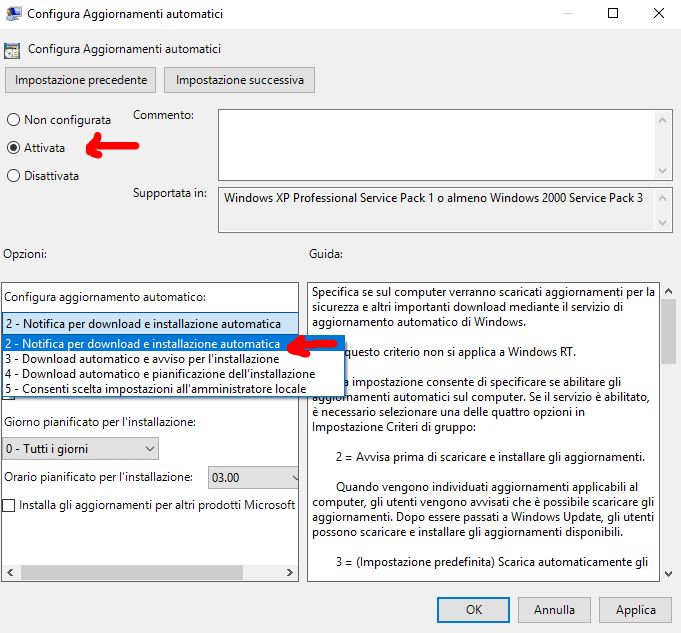
Da adesso ogni volta che saranno trovati degli aggiornamenti riceveremo una notifica come questa…
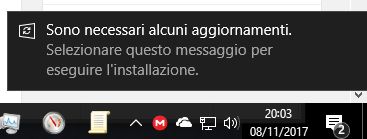
Ovviamente per annullare questa modifica facciamo esattamente le stesse cose ma rimettiamo la spunta su NON CONFIGURATA
2 – Impostare la connessione a consumo (Home e Pro)
Microsoft ha deciso di “forzare” la nostra volontà facendoci installare nostro malgrado tutti gli aggiornamenti che ritiene necessari. Si è posta però il problema di coloro che possano utilizzare una “Connessione a consumo“… infatti chi disponesse di questa connessione ( e quindi pagasse per i bytes consumati ) potrebbe ritrovarsi con bollette salate suo malgrado o con la connessione interrotta per sopraggiunti limiti ( senza,magari, aver navigato o utilizzato internet ).
Onde evitare spiacevoli inconvenienti legali ha quindi ( Microsoft ) pensato di evitare traffico non richiesto nei casi in cui la connessione ad internet sia ” a consumo”…in tal caso bloccherà il download di dati in background sia per il sistema operativo sia per le app e le applicazioni installate, al fine di evitare costi a sorpresa per l’utilizzatore.
Possiamo impostare manualmente qualsiasi connessione di rete wireless come “a consumo”. In questo modo, il download degli aggiornamenti sarà bloccato. Vediamo come…
Colleghiamoci quindi in Wi-Fi poi su Start > Impostazioni > Rete e Internet > Wi-Fi e doppio click sulla rete che stiamo utilizzando
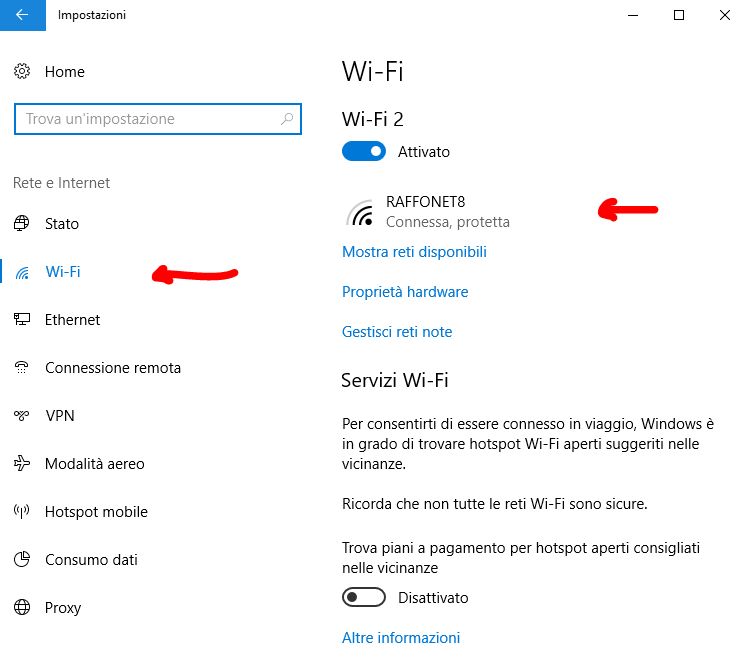
Nella finestra che si apre impostiamo “Imposta come connessione a consumo” da Disattivato ad Attivato,
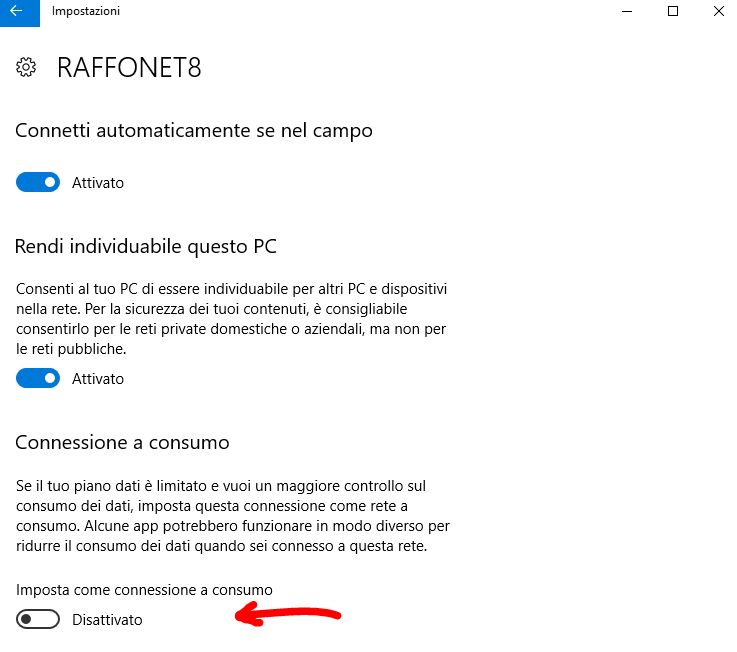
questa modifica andrà ad influenzare anche il comportamento di alcune app che lavorano in background limitandone il consumo dei dati. Sarà relativo soltanto alla rete corrente. Se cambiamo rete WiFi dobbiamo impostare come “a consumo” anche la nuova rete