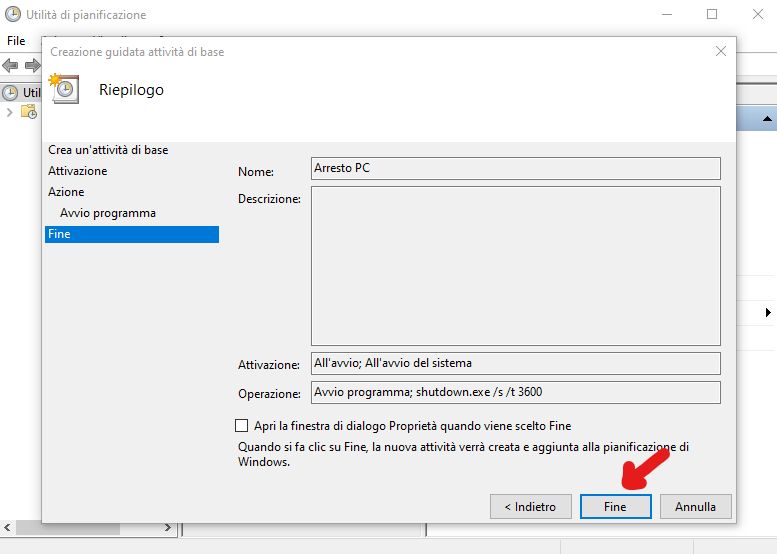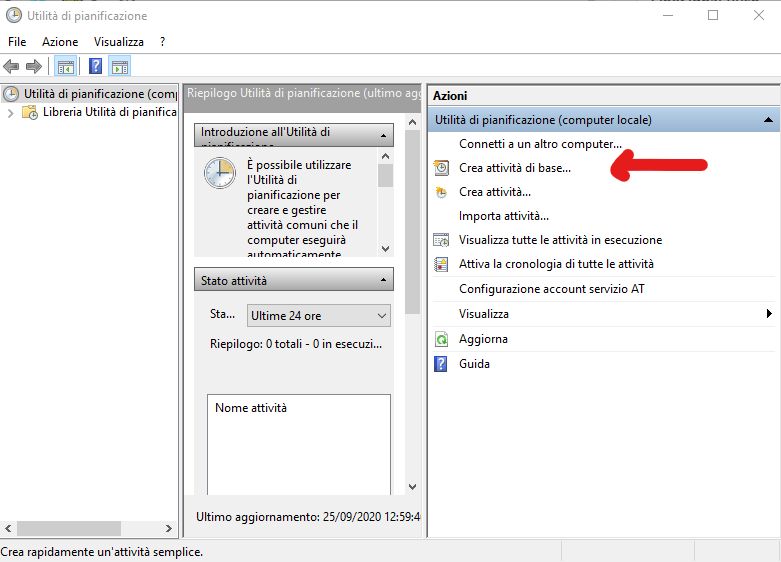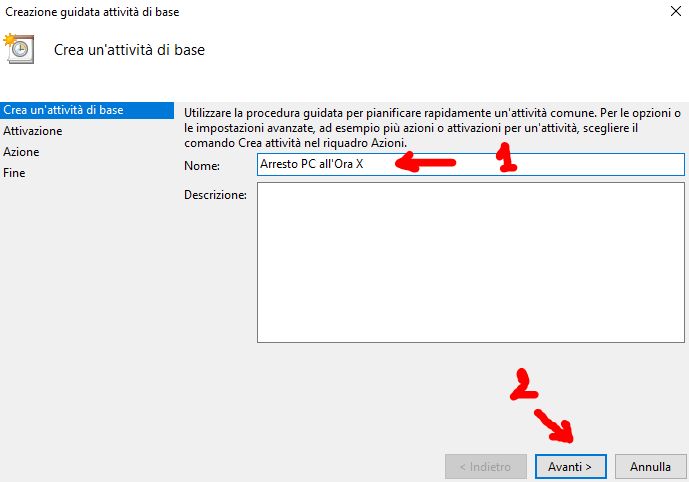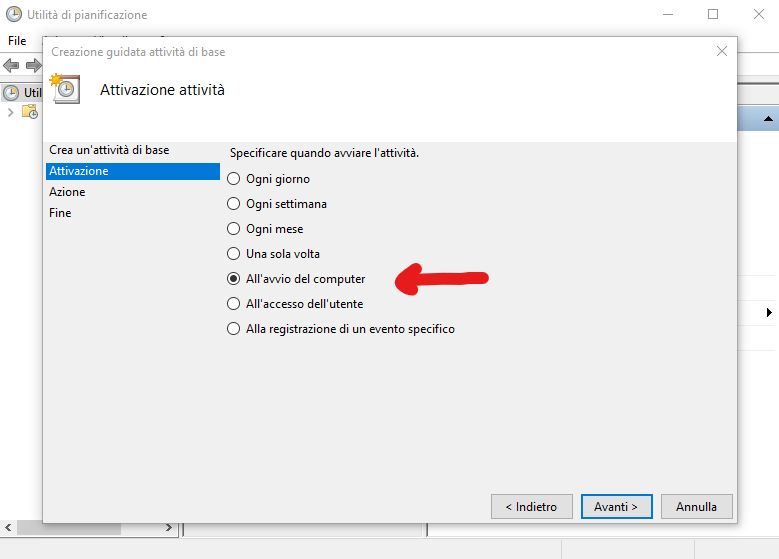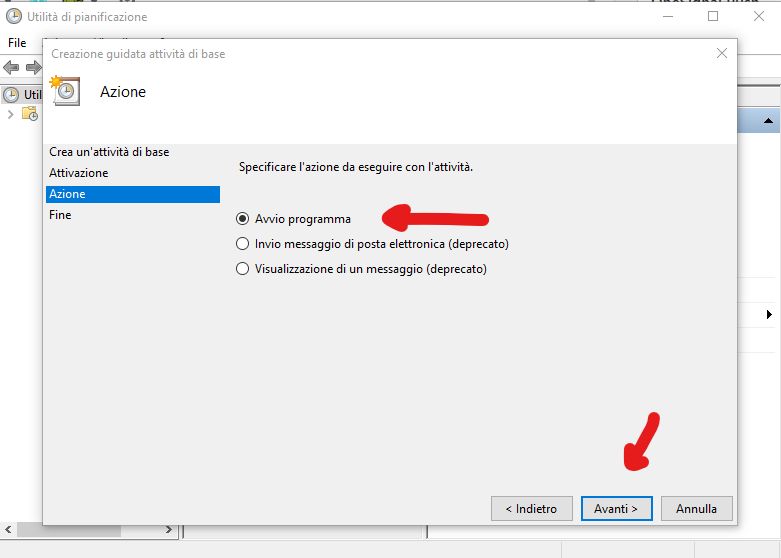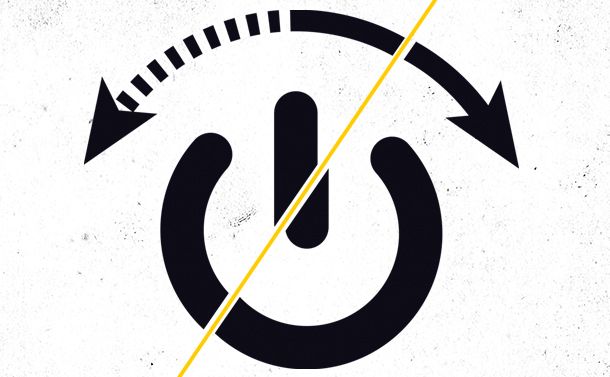
Come programmare lo spegnimento automatico del pc su Windows 10 ( o Windows 7 )
Come programmare lo spegnimento automatico del pc su Windows 10 ( o Windows 7 )
State scaricando un film e desiderate che il computer si spenga dopo un certo tempo o avete un figlio piccolo e non volete che passi più di 2 ore consecutive al computer ( ovviamente protetto da password all’accesso ).
Se doveste avere la necessità di spegnere automaticamente il computer ad un orario prestabilito o dopo un certo tempo, non è necessario ricorrere ad utilità sviluppate da terze parti o a software di altro genere.
Windows,infatti, integra tutto il necessario per spegnere automaticamente il PC .
Sono essenzialmente tre i comandi che possono essere utilizzati in ambiente Windows 10 ( anche su WIndows 7 ) per raggiungere lo scopo:
1) Spegnere il computer in maniera completa: shutdown.exe /s /t 00
2) Mettere il sistema in ibernazione: rundll32.exe powrprof.dll,SetSuspendState
3) Sospendere il sistema: rundll32.exe powrprof.dll,SetSuspendState 0,1,0
Differenza tra sospensione e ibernazione
I precedenti comandi, da utilizzare al prompt aperto coi diritti di amministratore, consentono di spegnere il computer, di porlo in ibernazione oppure di effettuare la sospensione del sistema.
Ma qual è la differenza tra sospensione e ibernazione del sistema?
La sospensione ci consente di salvare la sessione di lavoro corrente; il sistema viene messo in una modalità di funzionamento a basso consumo energetico senza che si spenga mai completamente.
Questa modalità ci permette di riattivare il sistema molto rapidamente, di solito nel giro di qualche secondo. La ripresa del lavoro è pressoché istantanea perché il computer non risulterà mai completamente spento. Durante la sospensione ( una volta chiamata STANDBY ) il PC consuma pochissima corrente.
Lo stato di ibernazione, invece, consente di spegnere completamente il computer pur salvando, prima dello spegnimento, la sessione di lavoro. Il consumo di corrente risulta identico al consumo del PC spento.
Anche in questo caso si riprende il lavoro da dove lo si era lasciato. Riaccendendo il sistema, infatti, si troveranno applicazioni e documenti nell’esatta posizione ove erano rimasti dopo l’utilizzo dell’ibernazione. Il recupero della sessione di lavoro sarà però più lento rispetto all’uscita dalla modalità sospensione ma molto più rapido rispetto al normale avvio del sistema .
I diversi consumi sono legati alle caratteristiche delle due modalità :
- Nel caso della sospensione, il sistema farà ampio uso della memoria RAM per conservare i dati relativi alla sessione di lavoro corrente ( RAM che consumerà corrente per mantenere i dati
- Nel caso dell’ibernazione i dati saranno trasferiti su disco fisso, creando una sorta di “istantanea” dello stato in cui si trovava il computer. Alla riaccensione del PC, i dati, temporaneamente parcheggiati sul disco fisso ,torneranno in RAM.
Spegnere automaticamente il computer
Per spegnere automaticamente il computer ad un orario specificato o dopo un determinato periodo, quindi, è possibile utilizzare i comandi riportati in precedenza.
Dove li utilizziamo ? Nell’Utilità di pianificazione di Windows ! Lanciamo l’utilità di Pianificazione cercandola nella barra di ricerca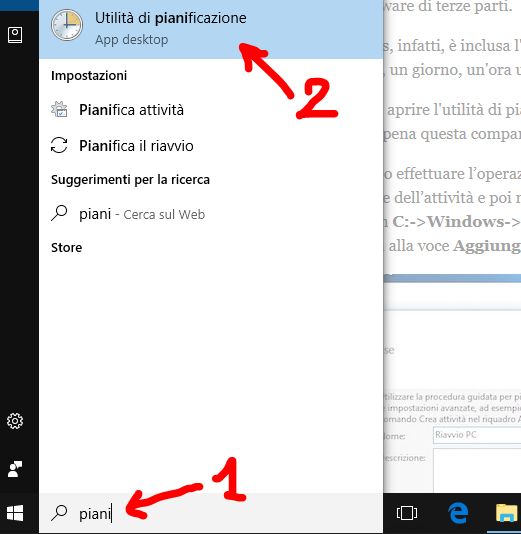
Scegliamo quindi Crea attività di base
Assegniamo un Nome e andiamo avanti…
In Attivazione scegliamo All’avvio del computer
Nella finestra successiva scegliamo Avvio pogramma
Inseriamo infine il comando vero e proprio che vogliamo lanciare ad ogni avvio del PC .Il parametro numerico ( 3600 nell’esempio ) sono i secondi dopo i quali inizierà l’arresto
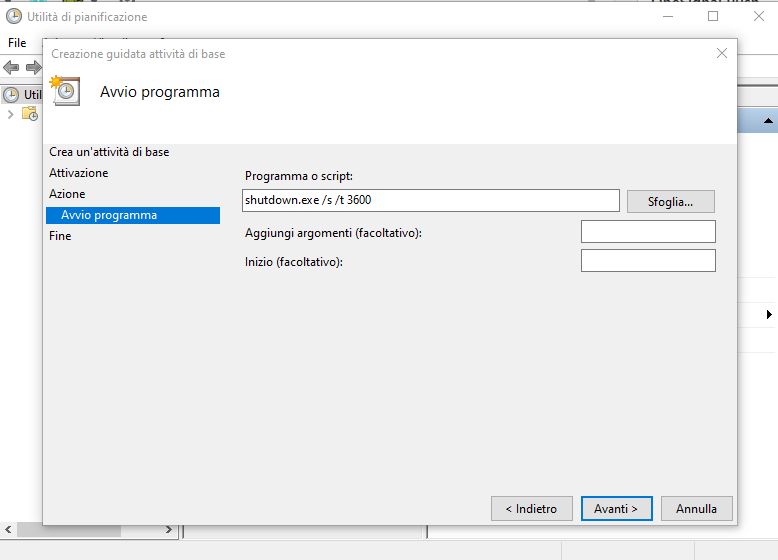
L’ultimo passaggio è confermare con Fine il completamento della utilità pianificata