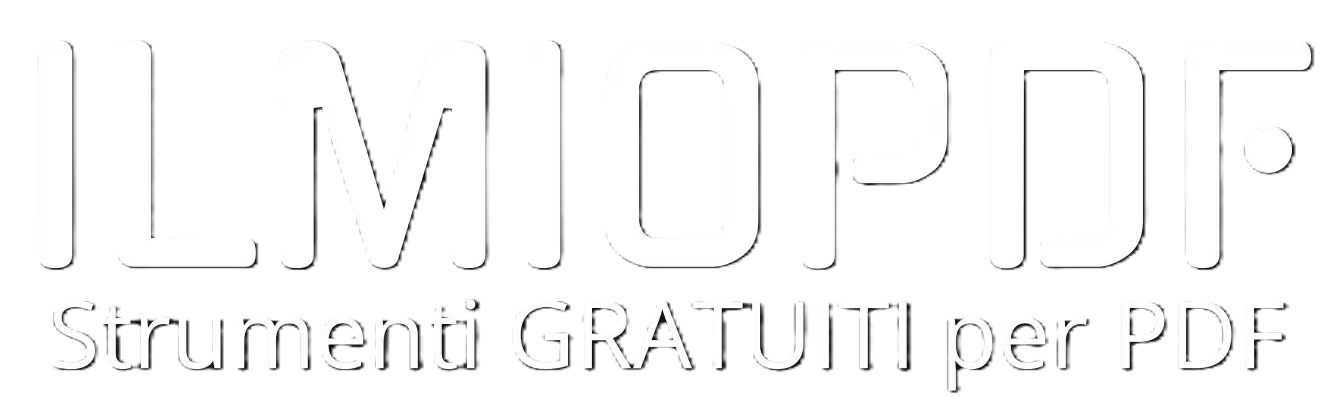Come testare un Hard Disk ( HD )
Come testare un Hard Disk ( HD )
Ultimamente il PC sembra piuttosto lento? La spia del disco rimane accesa molto a lungo e qualsiasi programma impiega un’eternità a svolgere le proprie funzioni ?
Per scongiurare il rischio di perdere tutti i dati (o perlomeno contenere i danni) possiamo usare dei programmi per Windows e macOS che permettono di conoscere lo stato attuale degli hard disk meccanici e degli SSD (sia interni che esterni) e di testarne le prestazioni in modo da rilevare eventuali problemi.
Per il controllo rapido dello stato di salute di un Hard Disk vi ho già presentato Crystal Disk Info
Oggi diamo una rapida occhiata a HD Tune, un ” must ” per tutti i riparatori !
Differenze fra CrystalDiskInfo e HD Tune
CrystalDiskInfo ci riporta pari pari i valori letti dal sistema SMART (Self-Monitoring Analysis and Reporting Technology) dei moderni dischi fissi che tiene sotto controllo i parametri critici per segnalare tempestivamente una condizione di possibile guasto. Il controllo del disco è
eseguito al livello del BIOS il quale si interfaccia con il sistema operativo ( nel nostro caso da CrystaDiskInfo ) per la visualizzazione degli stessi.
Possiamo dire che CrystalDiskInfo legge i risultati di “un test” cui l’ Hard Disk è sottoposto di continuo.
Se uno di questi valori è fuori norma il disco è in pericolo di rottura e va sostituito al più presto.
HD Tune, invece, effettua in proprio un test sul disco per valutarne le prestazioni… potremmo trovarci nella condizione di un disco ancora buono nei parametri fondamentali ( SMART ) ma ormai troppo lento per le prestazioni che richiediamo…come dire che non sta per rompersi ma è comunque inservibile!
HD Tune potete scaricarlo da qui
In genere, è preferibile utilizzare la versione PRO che è comunque gratuita per 15 giorni… scaricatela ed installatela… si avvierà automaticamente.
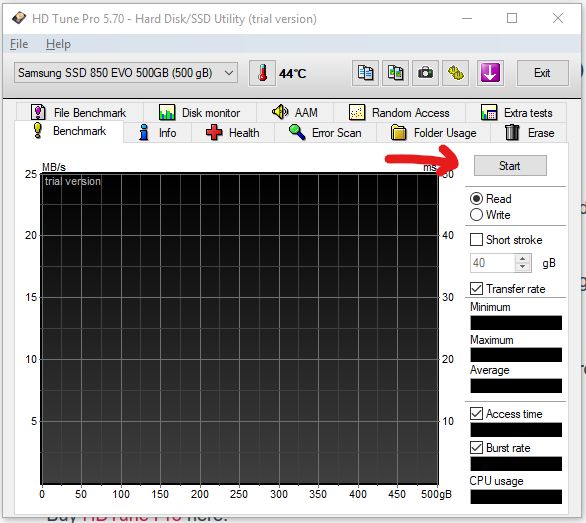
Vi basterà fare un click su Start ed attendere il completamento del test…
Come leggere i risultati del Test di HD TUne PRO
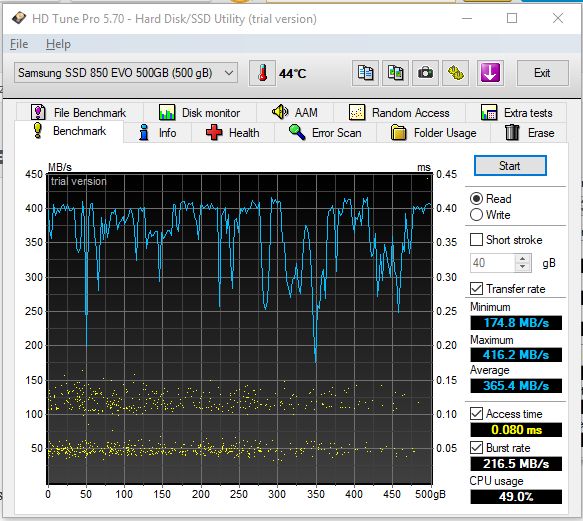
Il primo valore da considerare è il Transfer Rate del nostro Hard Disk… la linea superiore di colore azzurra che vi evidenzio qui
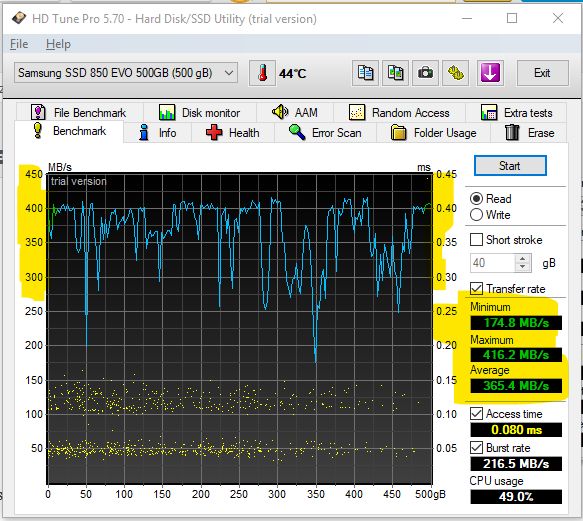
Sia sul grafico che nei valori riportati a destra potete leggere la velocità massima e minima raggiunta dal nostro HD. Il fatto che esistano dei momenti in cui il disco “va più piano” è normale dato che un sistema non è mai a riposo e magari il disco, durante il test, ha anche altro da fare…
Valori corretti sono i seguenti :
Transfer Rate
Il valore che indica quanti dati il disco riesce a trasferire in un secondo al sistema:
- 70/150 MB/s per Dischi meccanici ( quelli normali )
- 100/1500 MB/s per gli SSD
Valori molto al di sotto di questi o un grafico con picchi frequentissimi verso il basso indicano un disco ” Consumato ” e comunque stanco di fare il proprio lavoro.
Access Time
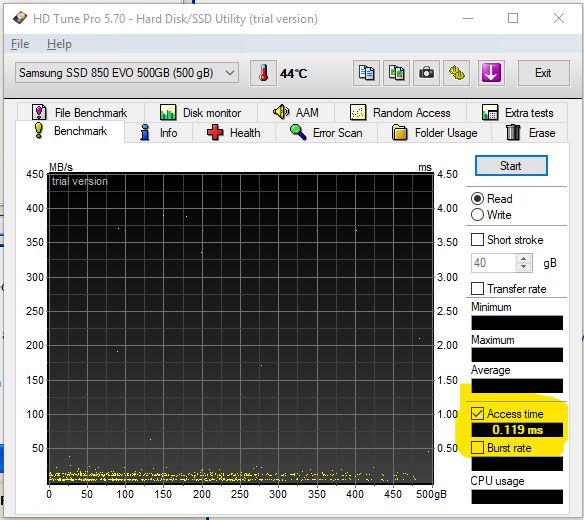
Questo valore indica in quanto tempo la testina riesce a posizionarsi sul settore da leggere :
- 9 / 15 ms per dischi meccanici
- inferiore ad 1 ms per SSD
Valori molto al di sotto di questi indicano un disco ” Consumato ” o un problema hardware.
Burst Rate
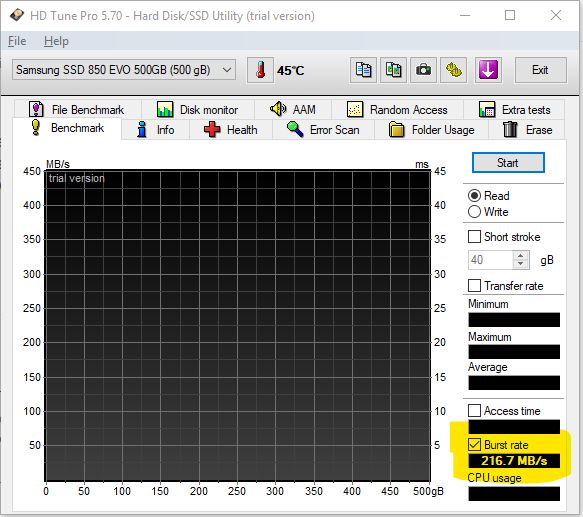
Il Burst Rate è la velocità massima (in megabyte al secondo) alla quale i dati possono essere trasferiti dall’interfaccia del drive (IDE o SCSI per esempio) al sistema operativo. L’utilizzo della CPU mostra di quanto tempo di CPU (in%) il sistema ha bisogno per leggere i dati dal disco rigido.
- fino a 100MB/s per interfacce fino a SATA 3
- da 200MB/s per interfacce da SATA 6