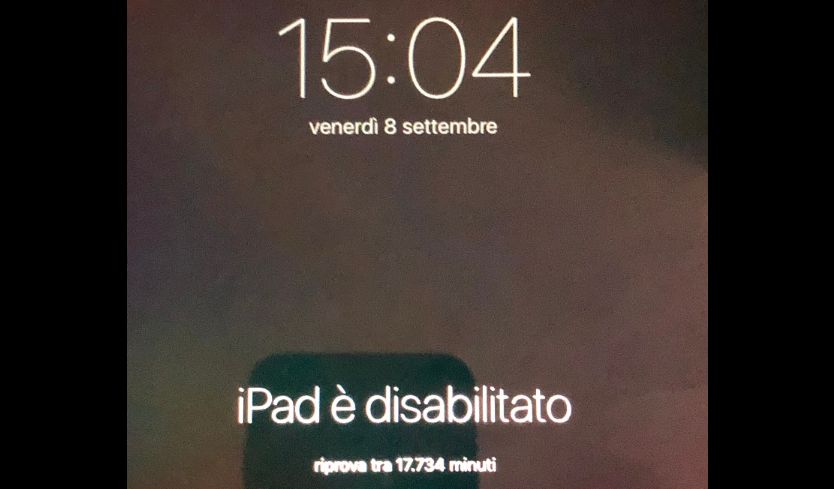
La Soluzione – iPad è disabilitato – riprova tra xxxxxx minuti
Il nostro Ipad mostra una schermata terribile : iPad è disabilitato – riprova tra xxxxxx minuti… e adesso cosa si fa ?
Per prima cosa cerchiamo di capire perchè iPad è disabilitato.
Nella configurazione del nostro Tablet abbiamo impostato un PIN di sblocco da digitare ogni volta che ” apriamo ” il tablet.
Molto probabilmente ( anzi…sicuramente ! ) abbiamo inserito più volte un PIN sbagliato e iPad, per la nostra sicurezza, se sbagliamo troppe volte ritarda sempre più gli inserimenti successivi.
In questo modo, se non siamo i legittimi proprietari del Tablet, risulterà quasi impossibile riuscire , a caso, a digitare il PIN corretto.
Come possiamo riabilitare iPad avendo dimenticato il PIN ?
Fortunatamente non tutto è perduto… ma abbastanza!!
L’unico modo per ripristinare il corretto funzionamento di iPad è quello di procedere al ripristino dello stesso, procedura che vi spiego tra un attimo.
Prima dobbiamo però sapere quanto segue :
- tutti i dati presenti su iPad saranno rimossi ( tornerà come di fabbrica )
- potremo rimettere i dati se disponiamo di un Backup fatto con iTunes
- potremo rimettere i dati se disponiamo di un backup su iCloud
- Qualora sia attivo Trova il mio iPad al termine del ripristino dovremo inserire i dati del nostro Apple ID altrimenti iPad non si avvierà
Quanto segue lo trascrivo direttamente dal sito di assistenza di Apple che dettaglia le procedure per riportare iPad in vita.
Se hai dimenticato il codice per l’iPhone, l’iPad o l’iPod touch oppure se il dispositivo è disabilitato
Se hai dimenticato il codice o se un messaggio ti informa che il tuo dispositivo è stato disabilitato, rimuovi il codice seguendo questi passaggi.
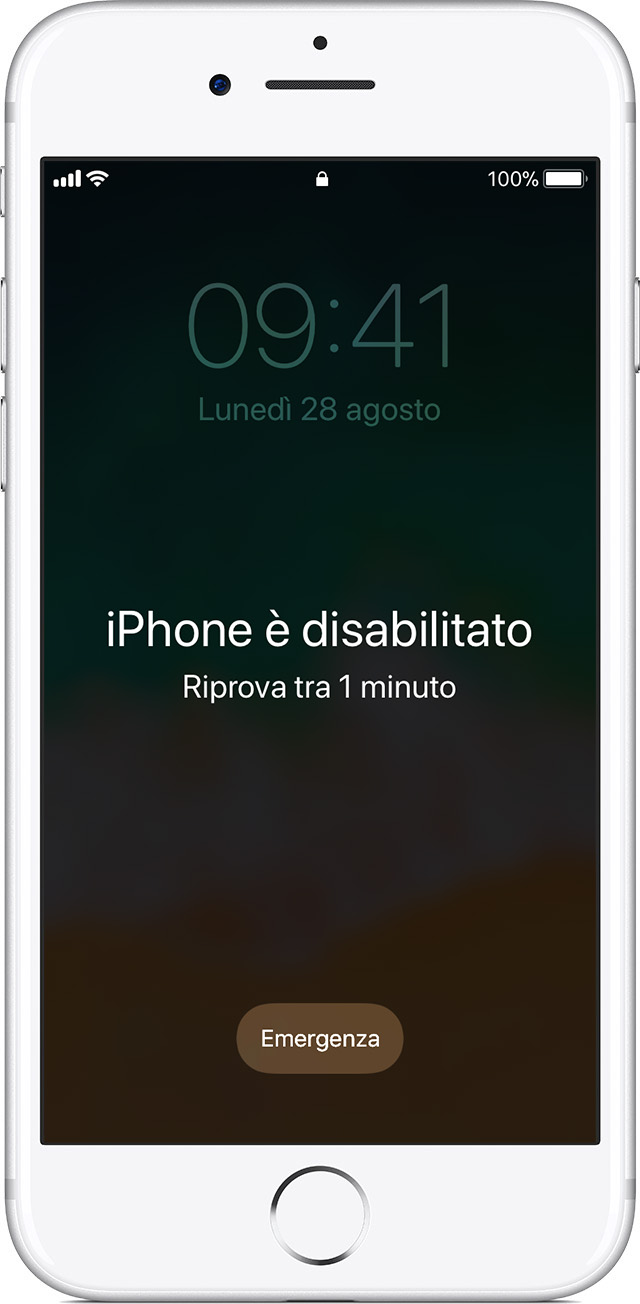
Se per sei volte di seguito immetti il codice errato in un dispositivo iOS, questo verrà bloccato e riceverai un messaggio che ti informa che il dispositivo è disabilitato. Scopri cosa fare.
Per prima cosa, scegli un modo per inizializzare il dispositivo
A meno che tu non abbia creato un backup prima di dimenticare il codice, non esiste un modo per salvare i dati presenti sul dispositivo. Dovrai inizializzare il dispositivo, eliminando così tutti i dati e le impostazioni. Scegli un modo per inizializzare il dispositivo per poter rimuovere il codice:
- Se hai eseguito la sincronizzazione con iTunes, usa iTunes.
- Se non riesci a eseguire la sincronizzazione o a connetterti con iTunes, usa la modalità di recupero.

Inizializza il tuo dispositivo con iTunes per rimuovere il codice
Puoi eseguire il ripristino del dispositivo se hai effettuato la sincronizzazione con iTunes. In questo modo il dispositivo e il codice verranno inizializzati.
- Collega il dispositivo al computer con cui hai eseguito la sincronizzazione.
- Apri iTunes. Se viene chiesto un codice, prova un altro computer con cui hai eseguito la sincronizzazione oppure usa la modalità di recupero.
- Attendi che iTunes esegua la sincronizzazione del dispositivo e crei un backup. Se queste operazioni non vengono effettuate, scopri cosa fare.
- Una volta completati sincronizzazione e backup, fai clic su Ripristina [il tuo dispositivo].
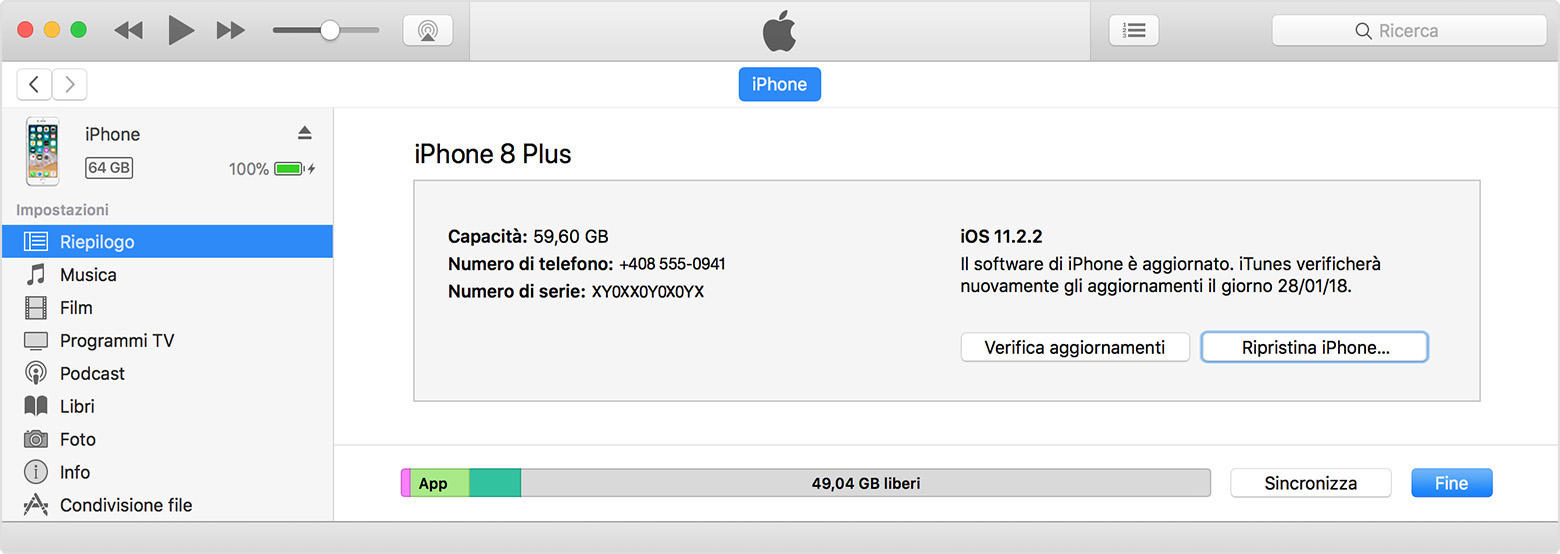
- Quando raggiungi la schermata di configurazione durante il ripristino del dispositivo iOS, tocca Ripristina da backup iTunes.
- Seleziona il dispositivo in iTunes. Verifica la data e le dimensioni di ciascun backup e seleziona quello più pertinente.

Inizializza il tuo dispositivo con la modalità di recupero per rimuovere il codice
Se non hai mai eseguito la sincronizzazione con iTunes, dovrai ripristinare il dispositivo tramite la modalità di recupero. In questo modo il dispositivo e il codice verranno inizializzati.
- Collega il dispositivo iOS al computer e apri iTunes. Se non disponi di un computer, puoi chiederlo in prestito a un amico o recarti in un Apple Store o un Centro Assistenza Autorizzato Apple.
- Mentre il dispositivo è collegato, forza il riavvio:
- Su iPhone X, iPhone 8 o iPhone 8 Plus: premi e rilascia rapidamente il tasto Volume su. Premi e rilascia rapidamente il tasto Volume giù. Tieni quindi premuto il tasto laterale finché non visualizzi la schermata della modalità di recupero.
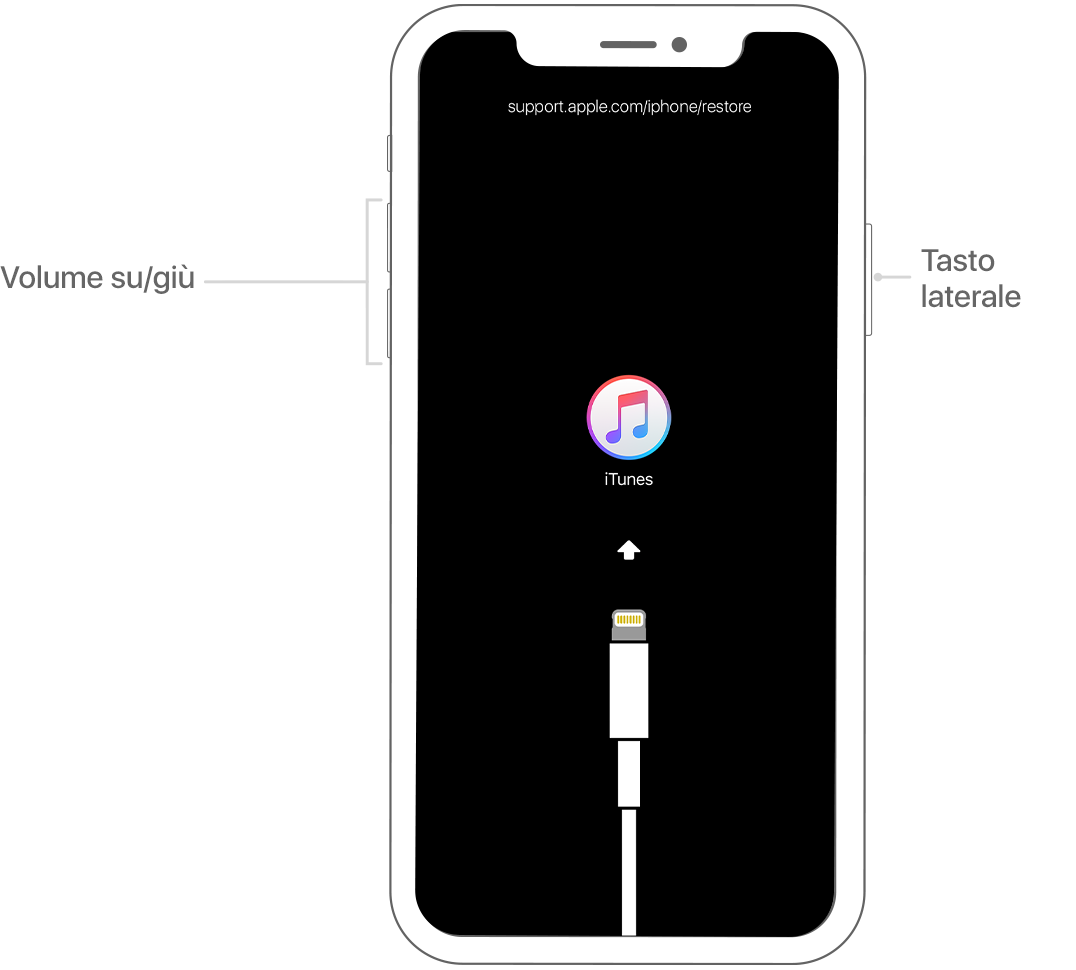
- Su iPhone 7 o iPhone 7 Plus: tieni premuti contemporaneamente il tasto laterale e il tasto Volume giù. Continua a tenerli premuti finché non visualizzi la schermata della modalità di recupero.
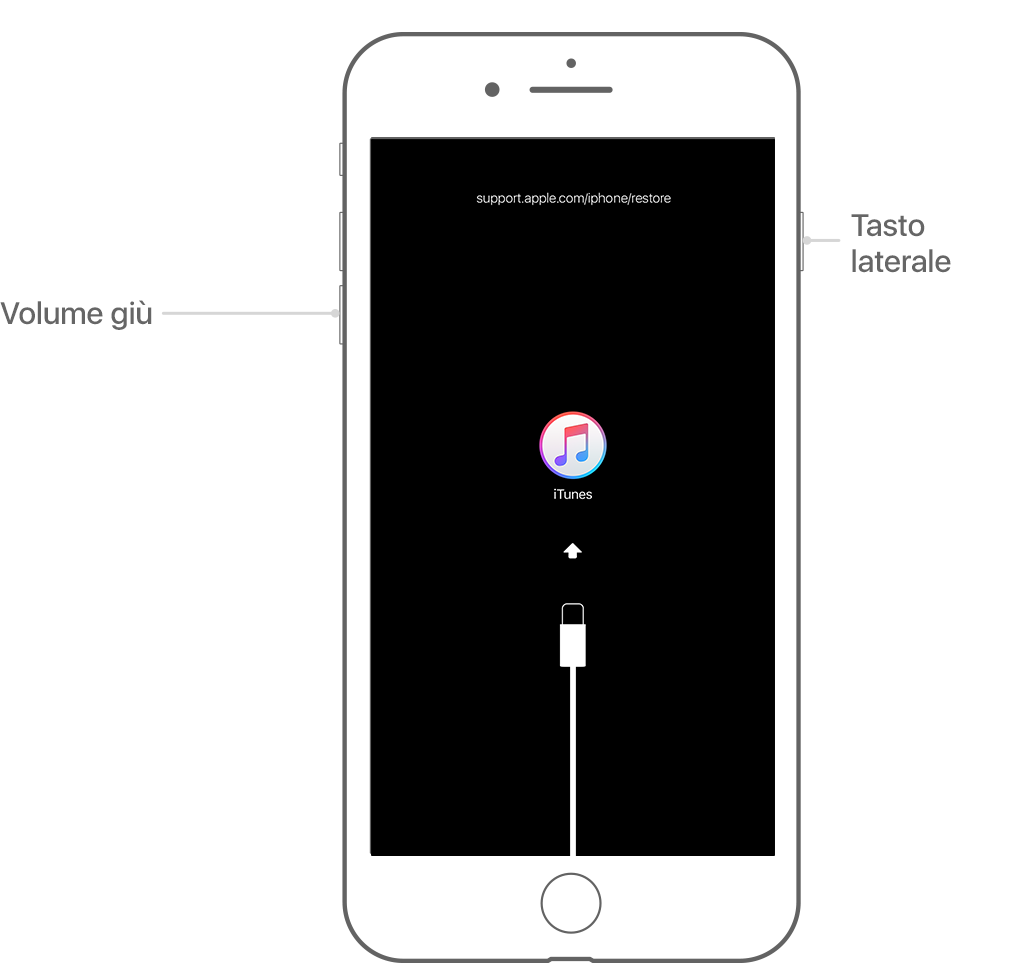
- Su iPhone 6s e precedenti, iPad o iPod touch: tieni premuti contemporaneamente il tasto Home e il tasto superiore (o laterale). Continua a tenerli premuti finché non visualizzi la schermata della modalità di recupero.
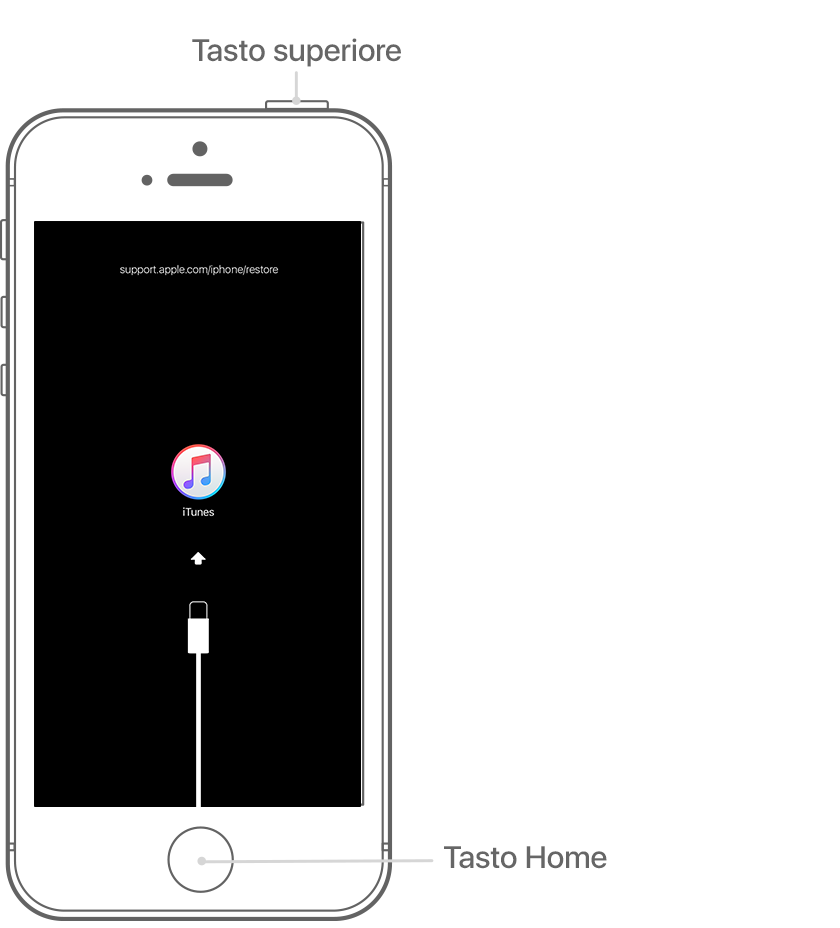
- Su iPhone X, iPhone 8 o iPhone 8 Plus: premi e rilascia rapidamente il tasto Volume su. Premi e rilascia rapidamente il tasto Volume giù. Tieni quindi premuto il tasto laterale finché non visualizzi la schermata della modalità di recupero.
- Quando visualizzi le opzioni per il ripristino o l’aggiornamento, scegli Ripristina.
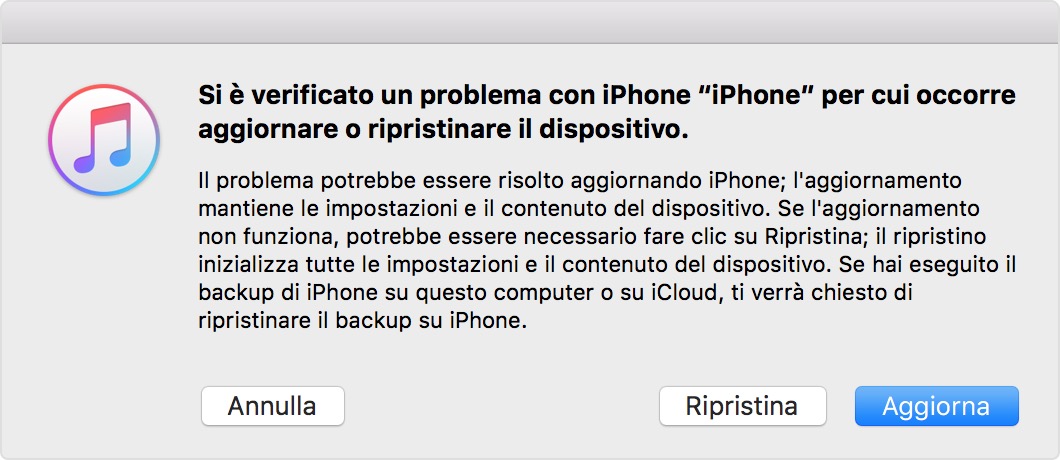 iTunes scaricherà il software per il dispositivo. Se il download impiega più di 15 minuti, il dispositivo uscirà dalla modalità di recupero e sarà necessario ripetere i passaggi 2 e 3.
iTunes scaricherà il software per il dispositivo. Se il download impiega più di 15 minuti, il dispositivo uscirà dalla modalità di recupero e sarà necessario ripetere i passaggi 2 e 3. - Attendi che il processo venga completato. Successivamente potrai configurare e usare il dispositivo.

Altre informazioni utili
Se non riesci ad aggiornare o a ripristinare il dispositivo con la modalità di recupero oppure non puoi utilizzare la modalità di recupero a causa di pulsanti rotti o bloccati, contatta il supporto Apple. Esegui quindi i passaggi per richiedere un intervento di assistenza per il tuo iPhone, iPad o iPod touch.
link originale : https://support.apple.com/it-it/ht204306
