
Windows punti di ripristino – Cosa sono e come si usano
Sudore freddo sulla pancia e lungo la schiena!! Abbiamo installato qualche programma o abbiamo effettuato qualche operazione che ha decisamente fatto un brutto effetto al nostro PC.
Non ne vuole più sapere di lavorare correttamente e manifesta chiari sintomi di ” squilibrio “… che fare ? Un tecnico ?!?
Forse non sapete che prima di portare il nostro PC in un laboratorio specializzato, possiamo provare a sistemarlo sfruttando i Punti di ripristino del sistema che mamma Microsoft ha pensato proprio per questo
Una specie di macchina del tempo che, senza cancellare dati di nessuna natura, riporta il computer allo stato di configurazione in cui si trovava qualche tempo prima
Cosa sono i punti di ripristino di Windows ?
In Windows i punti di ripristino sono delle archiviazioni di file e configurazioni ( simili a dei backup dell’intero sistema ) all’interno dei quali è possibile trovare non solo file e cartelle di maggior interesse, ma anche le impostazioni del sistema operativo, i driver e tutti i software installati in un preciso momento. È come se Windows realizzasse un foto istantanea del nostro PC e la si archiviasse nel disco , così da poterla riutillizare quando si ritiene più opportuno.
Diciamo quindi che i punti di ripristino di Windows sono delle Istantanee di Files e Configurazioni ( Registro di sistema ) dello stato del PC in determinati momenti
Quando e a cosa servono i punti di ripristino di Windows ?
Quando il PC da segni di strani comportamenti ed è presumibile ritenere che questo sia dovuto ad una recente installazione o disinstallazione o anche ad una modifica di una qualche configurazione, ecco che tornano utili i punti di ripristino.
E’ come se decidessimo di tornare indietro nel tempo e rimettere tutto al posto in cui era. Magari alla settimana scorsa o al mese scorso.
Preciso ancora che utilizzare un punto di ripristino in nessun modo mette in pericolo l’esistenza di un documento! I Files NON VENGONO CANCELLATI.
Come creare punto ripristino con Windows 10
Tutte le versioni di Windows hanno questa funzionalità ma a differenza delle versioni precedenti, Windows 10 non crea automaticamente punti di ripristino: per impostazione predefinita, infatti, questa funzionalità è disattivata.
Probabilmente per risparmiare un po’ di spazio sul disco rigido. Possiamo comunque decidere ( meglio ! ) di riattivare manualmente la creazione dei punti di ripristino in pochissimi passaggi.
Come riattivare in Windows 10 la creazione automatica dei punti di ripristino
Per riattivare la creazione automatica dei punti di ripristino in Windows 10 non dovete fare altro che digitare la combinazione di tasti Windows+I e digitare nella barra di ricerca Sistema
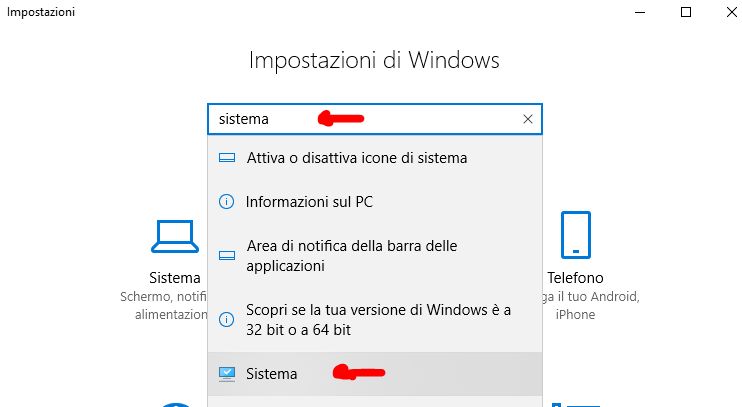
Facciamo click su Sistema e poi su Impostazioni di sistema Avanzate
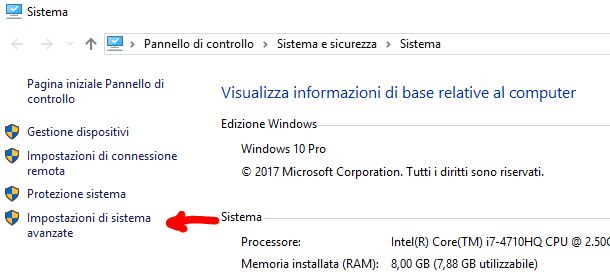
Scegliamo Protezione Sistema e quindi Configura
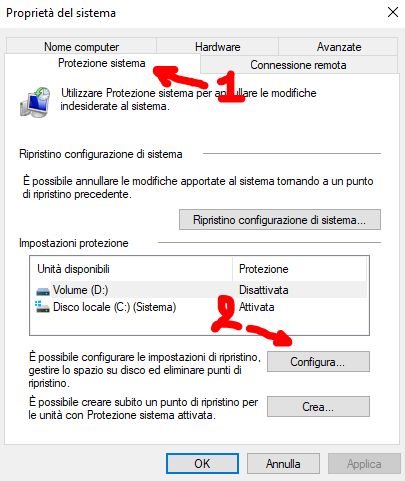
Selezioniamo Attiva e scegliamo quanto spazio del nostro disco vogliamo dedicare ai punti di ripristino…quindi facciamo click su Applica e OK
Da questo momento ogni volta che installiamo un nuovo programma, come accadeva nelle precedenti versioni di WIndows, sarà creato un punto di ripritino automaticamente che congelerà le impostazioni per un eventuale ripristino futuro.
Creare un punto di ripristino manualmente
Dalla stessa finestra di Proprietà del sistema possiamo creare un punto di ripristino del sistema a nostro piacimento.
Se ,ad esempio, stiamo per installare un software di cui non conosciamo esattamente le modifche che apporterà al nostro computer, possiamo richiedere in anticipo la creazione di un punto di ripristino… Facciamo click su Crea, gli assegniamo un nome ed abbiamo finito
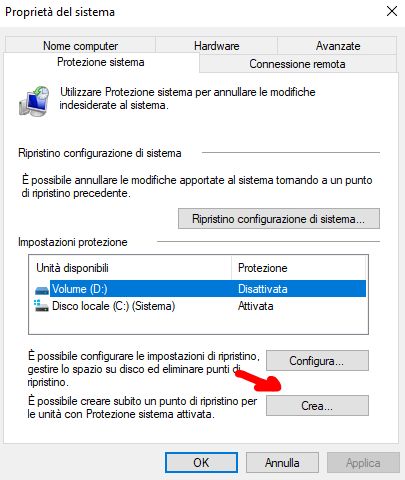
Come utilizzare i punti di ripristino – Ripristiniamo Windows
Stabilito cosa sono e come si creano, vediamo come usare questi punti di ripristino.
Il nostro PC fa le bizze e noi, senza panico, apriamo Prorpietà del sistema come abbiamo fatto sopra, e facciamo click su Ripristino configurazione di sistema
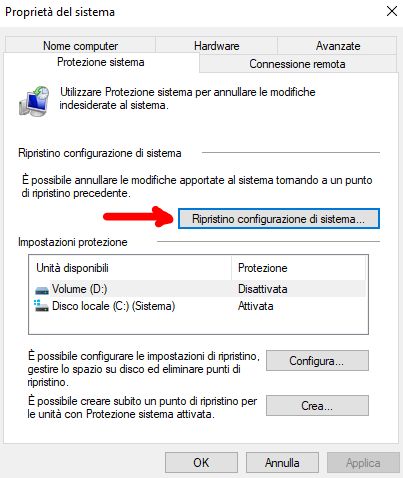
poi avanti…

Scegliamo un punto di ripristino ( automatico o manuale ) e facciamo click su Avanti
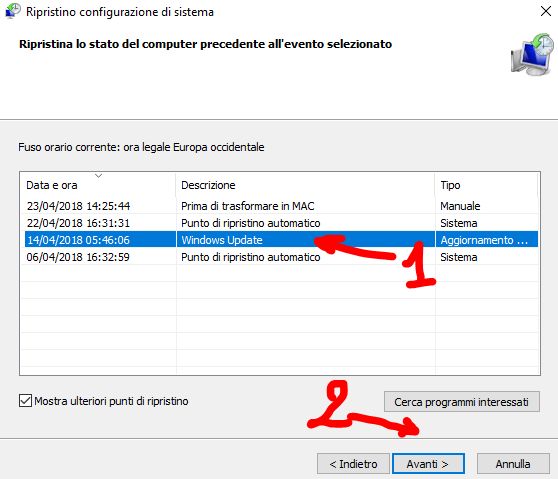
Terminata questa operazione il nostro computer sarà configurato esattamente com’era nel giorno di creazione del punto di ripristino, per cui, se i problemi di funzionamento dovessero permanere, forse non sono imputabili alla configurazione del PC.
