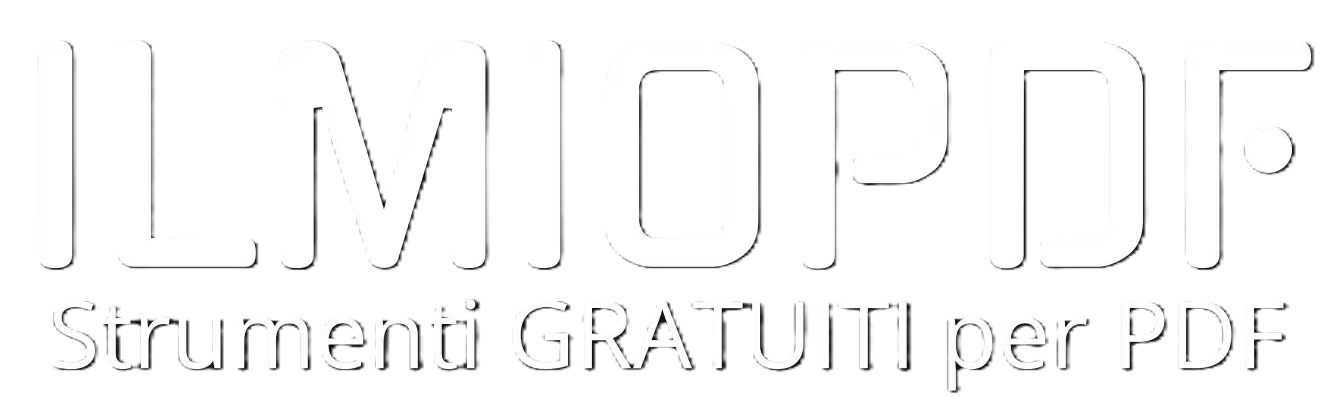10 Trucchi di WordPress che Ti trasformeranno in un Ninja di WP nel 2025
10 Trucchi di WordPress che Ti trasformeranno in un Ninja di WP nel 2025
✔ Risparmiare più di 5 ore a settimana (niente più click infiniti)
✔ Far credere a colleghi e clienti che sei un genio della tecnologia
✔ Migliorare velocità, SEO e sicurezza del tuo sito senza stress
Non si tratta dei soliti “consigli e trucchi”, ma di segreti che i veri esperti di WordPress usano ogni giorno per essere sempre un passo avanti. WordPress è come un coltellino svizzero: pieno di strumenti nascosti che pochi conoscono. Vuoi lavorare in modo più intelligente e lasciare tutti a bocca aperta?
Pronto a passare dallo stress alla competenza? Iniziamo!
1. ⌨️ Scorciatoie da Tastiera: Modifica Senza Fatica
**Cosa fanno:**
Ti permettono di formattare testo, inserire media e navigare senza toccare il mouse.
Le più utili:
– **Ctrl+Alt+1** → Titolo principale (H1)
– **Shift+Alt+M** → Apri l’uploader dei media all’istante
– **Shift+Alt+D** → Inserisci la data di oggi (senza scriverla!)
**Perché sono fantastiche:**
✅ Risparmi tempo (basta con i menu a tendina)
✅ Sembri un hacker (senza cappuccio)
✅ Funzionano sia con l’editor Classico che con Gutenberg
Bonus: Se premi **Shift+Alt+H** vedrai tutte le scorciatoie, come sbloccare un cheat code!
2. Post Programmati: Il Regalo che ti Fai per il Futuro
**Cosa fa:**
Scrivi ora e pubblica automaticamente quando vuoi.
**Come usarlo:**
1. Scrivi il post
2. Clicca sull’**icona del calendario** nel box “Pubblica”
3. Scegli data e ora
4. Premi **”Programma”**
**Perché è fantastico:**
✅ Posti con costanza (anche se sei impegnato)
✅ Pubblica negli orari di picco per più engagement
✅ Addio a *”Ops, mi sono dimenticato di pubblicare!”*
**Curiosità:** Puoi programmare anche i cambi di tema (ne parliamo dopo).
3. ️ Drag-and-Drop delle Immagini: Addio Pulsante “Aggiungi Media”
**Cosa fa:**
Carica immagini trascinandole direttamente nell’editor.
**Come usarlo:**
1. Apri un post
2. Trascina i file dal computer
3. Rilascia e WordPress fa il resto
**Perché è fantastico:**
✅ Più veloce del pulsante “Aggiungi Media”
✅ Funziona con più file (perfetto per le gallerie)
✅ Ottimizza le immagini automaticamente (siti più veloci)
**Bonus:** Funziona anche con PDF, video e altro!
4. Link Interni Intelligenti: La Miniera d’Oro per la SEO
**Cosa fa:**
WordPress suggerisce post correlati quando crei link interni.
**Come usarlo:**
1. Seleziona il testo e clicca sull’**icona del link**
2. Inizia a digitare il titolo di un post
3. WordPress mostra i risultati: scegli e il gioco è fatto!
**Perché è fantastico:**
✅ Migliora la SEO (Google adora i link interni)
✅ Spinge i lettori a esplorare altri contenuti
✅ Niente più ricerca manuale degli URL
**Consiglio da Pro:** Inserisci **3-5 link interni** in ogni articolo.
5. ️ Cambia l’URL di Accesso: Blocca gli Hacker
**Cosa fa:**
Protegge dagli attacchi nascondendo **/wp-admin**.
**Come usarlo:**
1. Installa il plugin **WPS Hide Login** (gratuito)
2. Imposta un **URL personalizzato** (es. /mio-accesso-segreto)
3. Salva e aggiungilo ai preferiti
**Perché è fantastico:**
✅ Blocca il 99% degli attacchi automatici
✅ Facilissimo da configurare
✅ Nessun codice richiesto
**Attenzione:** Non usare percorsi ovvi come **/login** o **/admin**.
Continua a scoprire gli altri trucchi per diventare un vero esperto di WordPress!
6. Post in Evidenza: Mantieni i Contenuti Importanti in Cima
**Cosa fa**
Permette a un post di rimanere fissato in cima al tuo blog.
**Come usarlo**
1. Modifica un post
2. Nella sezione “Visibilità”, seleziona “Mantieni in cima”
3. Aggiorna
**Perché è fantastico**
✅ **Evidenzia annunci importanti** (promozioni, aggiornamenti, ecc.)
✅ **Perfetto per contenuti evergreen**
✅ **Funziona con qualsiasi tipo di post**
**Consiglio Pro**: Non esagerare—massimo 1-2 post in evidenza.
7. Pulisci la Dashboard: Meno Confusione, Più Concentrazione
**Cosa fa**
Nasconde i widget non necessari per mostrarti solo ciò che ti serve.
**Come usarlo**
1. Vai alla tua dashboard di WordPress
2. Clicca su “Opzioni schermo” (in alto a destra)
3. Deseleziona i widget che non ti servono
**Perché è fantastico**
✅ **Riduce le distrazioni**
✅ **Accelera il tuo flusso di lavoro**
✅ **Personalizzabile per ogni utente**
**Widget da tenere**: ✔ Panoramica ✔ Bozza rapida ✔ Stato del sito
8. Modalità Manutenzione: La Pagina Educata “Torneremo Presto”
**Cosa fa**
Mostra ai visitatori un messaggio gentile di “Sito in Manutenzione”.
**Come usarlo**
1. Installa il plugin gratuito **WP Maintenance Mode**
2. Personalizza il messaggio
3. Attivalo quando aggiorni il sito
**Perché è fantastico**
✅ **Aspetto professionale** (nessuna pagina rotta)
✅ **SEO-friendly** (status 503 = nessuna perdita di ranking)
✅ **Raccogli email** (per avvisare i visitatori quando torni online)
**Bonus**: Aggiungi un **timer** per i lanci importanti.
9. CSS Personalizzato: Modifica il Tema Senza Romperlo
**Cosa fa**
Ti permette di modificare il design senza toccare i file del tema.
**Come usarlo**
1. Vai su **Aspetto → Personalizza → CSS aggiuntivo**
2. Aggiungi il tuo codice
3. Anteprima e pubblica
**Perché è fantastico**
✅ **Sicuro** (non si rompe con gli aggiornamenti)
✅ **Anteprima live** (vedi le modifiche all’istante)
✅ **Perfetto per piccole correzioni** (colori, font, spaziature)
**Consiglio Pro**: Usa l’**ispettore del browser** per trovare le classi CSS.
10. Controllo della Salute del Sito: La Visita dal Dottore
**Cosa fa**
Scansiona il sito per **prestazioni, sicurezza ed errori**.
**Come usarlo**
1. Vai su **Strumenti → Salute del sito**
2. Risolvi prima i problemi critici
3. Controlla mensilmente
**Perché è fantastico**
✅ **Previene crash**
✅ **Migliora la velocità**
✅ **Aumenta la sicurezza**
Ora Sei Ufficialmente un Utente Avanzato di WordPress