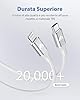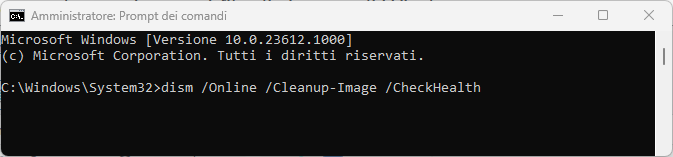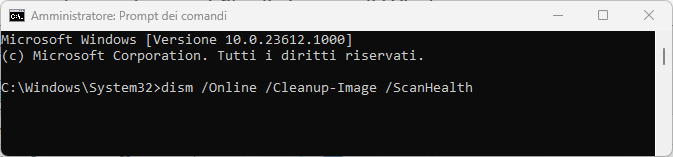Comando DISM – cos’è e come funziona il comando per riparare i file di sistema di Windows
HP 142A W1420A - Cartuccia Toner Originale HP da 950 Pagine, Compatibile con le Stampanti HP LaserJet M110, MFP M140, Nero
18% OffIl comando DISM (Deployment Image Servicing and Management) è uno strumento di gestione delle immagini di Windows che risulta essenziale per la manutenzione del sistema e la risoluzione dei problemi.
DISM può essere utilizzato per preparare un’immagine di sistema prima di distribuirla su più dispositivi, rimuovendo componenti non necessari, aggiungendo driver e attivando funzionalità specifiche.
DISM è particolarmente utile per la gestione di grandi reti di computer, quando è necessario distribuire e gestire immagini di sistema su un ampio numero di dispositivi.
DISM è integrato in tutte le moderne versioni di Windows e può essere utilizzato per riparare i file di sistema danneggiati o mancanti. Ciò può essere utile se si verificano problemi durante l’avvio del sistema, l’installazione di aggiornamenti o in generale se Windows risulta instabile e restituisce errori.
Il comando DISM deve essere sempre eseguito dal prompt dei comandi, da una finestra PowerShell o dalla finestra Terminale di Windows 10 / 11. In tutti i casi è necessario agire previa acquisizione dei diritti di amministratore.
Cavo USB C a Lightning 1.8M Ricarica Tipo C, Carica Rapida Caricatore per iPhone 14 13 12 Pro Max Mini 11 SE 2020 X/XS Max/XR/8/7/6s/6 Plus 5s/5c/iPad
12% OffSi può digitare cmd nella casella di ricerca di Windows quindi scegliere Esegui come amministratore oppure premere Windows+X e scegliere Windows PowerShell (amministratore) o Terminale (Admin).
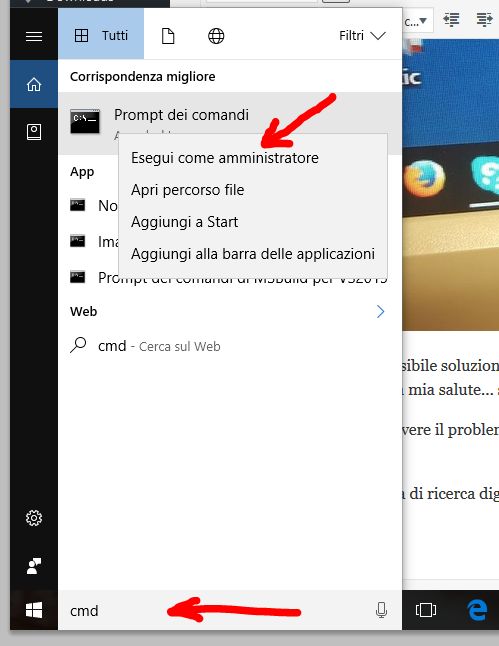
Come eseguire DISM da Windows
Quando Windows risulta avviabile ma presenta problemi di vario genere, è possibile impartire il seguente comando dalla finestra del terminale aperta come prima descritto :
Il comando verifica se nella cartella di sistema WinSxS fossero presenti file danneggiati.
Altrimenti nota con il nome di Component store, la cartella WinSxS conserva alcune copie dei componenti necessari per il corretto funzionamento del sistema. Il contenuto di questa directory è formato dall’installazione di Windows e da Windows Update che vi conserva gli elementi installati con i vari aggiornamenti.
Il messaggio Non sono stati rilevati danneggiamenti dell’archivio dei componenti conferma che i file presenti nella cartella WinSxS non sembrano manifestare alcun problema.
Se DISM rileva errori, potrebbe richiedere un’ulteriore analisi per determinare la causa e risolvere il problema.
Come utilizzare DISM da Windows
Quando Windows risulta avviabile ma presenta problemi di vario genere, è possibile impartire il seguente comando dalla finestra del terminale:
Il comando verifica se nella cartella di sistema WinSxS siano presenti file danneggiati.
Altrimenti nota con il nome di Component store, la cartella WinSxS conserva alcune copie dei componenti necessari per il corretto funzionamento del sistema. Il contenuto di questa directory è formato dall’installazione di Windows e da Windows Update che vi conserva gli elementi installati con i vari aggiornamenti.
Il messaggio Non sono stati rilevati danneggiamenti dell’archivio dei componenti conferma che i file presenti nella cartella WinSxS non manifestano problemi.
Se DISM rileva errori, potrebbe richiedere un’ulteriore analisi per determinare la causa e risolvere il problema.
Se l’utilizzo dell’opzione /CheckHealth non rileva problemi, di solito l’esecuzione di /ScanHealth NON è necessaria.
Con il comando seguente è infatti possibile avviare una verifica approfondita sul contenuto del Component store alla ricerca di eventuali problemi:
Il comando verifica l’integrità di ogni singolo file e cerca di riparare l’immagine utilizzando i file necessari.
Per ripristinare eventuali file danneggiati o mancanti ai fini della riparazione del sistema operativo digitare:
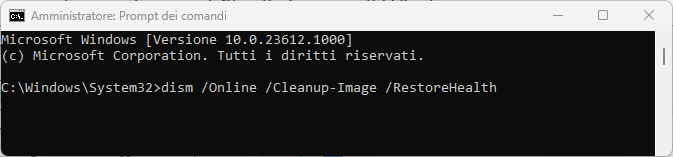
Quando si utilizza l’opzione /RestoreHealth, DISM esegue i seguenti passaggi:
– Verifica l’integrità dell’immagine di Windows per accertare se vi siano problemi o file danneggiati.
– Scarica file mancanti da Windows Update o in alternativa li recupera da una copia locale dell’immagine di Windows.
– Sostituisce i file danneggiati rimpiazzandoli con una copia funzionante.
Al termine di queste operazioni si può utilizzare il noto comando sfc /scannow per rilevare e correggere i problemi relativi all’installazione corrente di Windows.