Come creare un HotSpot WiFi in Windows 10
HP 303 Nero e Tricromia, 3YM92AE, Confezione da 2 Cartucce Originali HP, Compatibili con Stampanti HP Tango e Tango X, Envy 6220, 6230, 7130 e 7830
10% OffIn Windows 8, 8.1 e Windows 10 le opzioni Wireless sono state rimosse. In teoria non sarebbe più possibile attivare la distribuzione della connessione Internet.Esiste un modo per creare un HotSpot Wifi in Windows 10 ?
Anzitutto , per i più inesperti, chiariamo l’origine del problema e l’utilità dello stesso :
Cos’è un HotSpot WiFi ?
In pratica si tratta di trasformare un dispositivo che dispone di una connessione internet in un ” distributore ” della stessa connessione.
SEAGATE ST500DM002 Barracuda 7200.12 500GB 7200 RPM 16MB cache SATA 6.0Gb/s 3.5 hard disk interno (Bare Drive) (Ricondizionato)
41% OffImmaginate un telefonino che si connette ad internet con la SIM del vostro gestore telefonico: se volete far connettere ad internet amici e parenti che non dispongono di un abbonamento dati, potete attivare, sul vostro smartphone, il servizio HotSpot che, tramite la connessione WiFi accetta in ingresso le connessioni del vostri conoscenti e li instrada su internet.
Ovviamente il consumo ed i costi relativi sono a carico del dispositivo che fornisce la connessione, quindi, in questo caso, il ostro telefonino.
Notate che la condivisione della connessione ( HotSpot ) è possibile solo se lo smartphone si connette ad internet tramite la SIM telefonica e condivide la connessione tramite WiFi.
Se il vostro smartphone si connette ad internet tramite WiFi soltanto, non può condividere la connessione.
Analogamente, se volete creare un HotSpot con il vostro PC Windows 10 è fondamentale che il vostro computer si connetta ad Internet tramite rete cablata in quanto la scheda wifi sarà utilizzata per accettare le connessioni in ingresso.
Come creare un HotSpot WiFi in Windows 10
A patto, qundi, che il nostro computer si connetta ad internet tramite cavo di rete, creare un HotSpot con windows 10 è davvero semplice e si realizza tramite tastiera in questo modo.
Per prima cosa aprite la console di Windows 10 digitando Win+X ( Tasto WIndows premuto mentre premete la X ) e scegliete Windows Powershell Amministratore
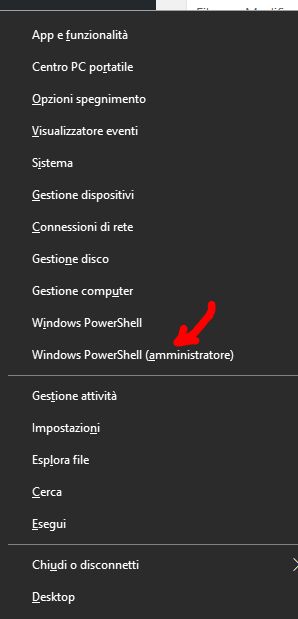
Confermate la scelta e sarete in console di sistema

Semplicemente digitate questo comando :
netsh wlan set hostednetwork mode=allow ssid=HotSpot key=password
dove
- ssid = il nome che volete dare alla vostra rete
- key = la password per la connessione
La connessione HotSpot è preparata…per avviarla digitate :
netsh wlan start hostednetwork
Digitato il comando i vostri “clienti” potranno cercare fra le reti WiFi e troveranno una rete con il nome che avete assegnato in ssid. Digiteranno la pasword assegnata in Key e saranno connessi ad Internet.
Terminata la sessione di condivisione, per disabilitare il servizio HotSpot in windows 10, sempre da PowerShell digitate :
netsh wlan stop hostednetwork
La rete WiFi generata dal vostro PC scomparirà come d’incanto!
>Per dubbi o suggerimenti…ci scriviamo nei commenti!!!












