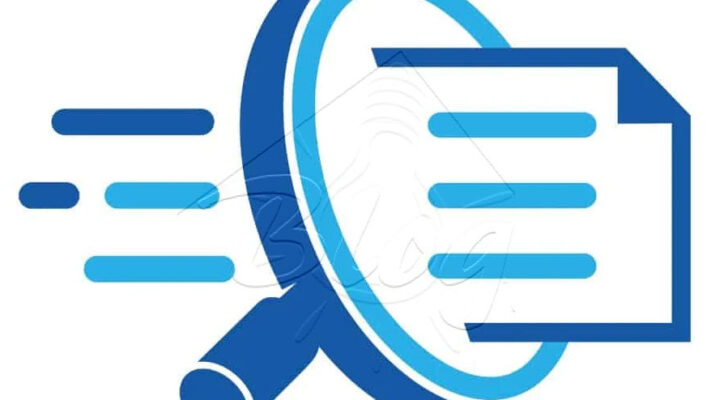Soluzione – La ricerca di Microsoft Outlook non funziona
HP 304 Nero e Tricromia, 3JB05AE, confezione da 2 cartucce originali HP, compatibili con stampanti HP DeskJet 2620, 2630, 3720, 3730, 3750 e 3760, HP ENVY 5010, 5020 e 5030
19% OffLo scopo di questo articolo non è quello di farvi provare i soliti metodi che trovate un po’ ovunque in rete e che regolarmente deludono.
Piuttosto quello di fornirvi una soluzione funzionante e testata almeno su una decina di PC anche se non elegante.
Si applica quando Outlook 2016 Outlook 2019 outlook 2021 o Outlook365 non effettuano alcuna ricerca. Qualsiasi ricerca effettuiate la risposta sarà sempre Nessun elemento trovato
Fix ricerca non funzionante su Outlook
(Ricondizionato) TP-Link TL-WA855RE Ripetitore WiFi Wireless, Wifi Extender e Access Point, Velocità 300Mbps, Porta LAN, Potenzia la tua copertura Wi-Fi
9% OffLa rete riferisce che Microsoft ha comunicato di essere a conoscenza di un bug che impedisce il corretto funzionamento della ricerca su Outlook dopo qualche aggiornamento di Windows 10 o 11. Nello specifico, quando si tenta di effettuare una ricerca, quest’ultima non produce risultati a causa di un problema di indicizzazione.
“Dopo l’aggiornamento a Windows 11, le ricerche di Outlook non restituiscono risultati. Questo problema si verifica con qualsiasi account in cui i messaggi di posta elettronica e altri elementi vengono archiviati localmente in file PST o OST, ad esempio account POP e IMAP. Per gli account ospitati di Exchange e Microsoft 365, questo problema influirà sulla ricerca offline dei dati nei file OST archiviati localmente. “
Al momento non è chiaro a cosa sia dovuto il problema e non è disponibile una soluzione ufficiale. Tuttavia Microsoft ha pubblicato un workaround che consiste nel disabilitare Windows Desktop Search per Outlook e utilizzare quello integrato in Outlook
Qui in basso i semplici passaggi da effettuare per sistemare la ricerca di Outlook non funzionante.
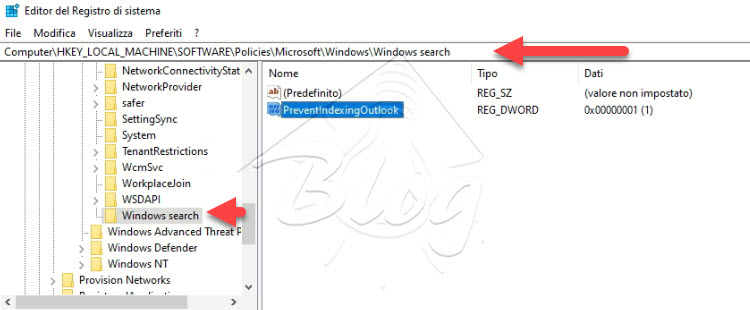
- In Windows fare click con il pulsante destro del mouse su Start, quindi selezionare Esegui. Nella casella Apri: digitare regedit e fare click su OK. Si aprirà l’editor del Registro di sistema.
- Trovare questa sottochiave nel Registro di sistema e selezionarla:
- HKEY_LOCAL_MACHINE\SOFTWARE\Policies\Microsoft\Windows
- Fare click su Modifica > Nuova > Chiave e assegnare un nome alla nuova chiave Windows search.
- Selezionare la nuova chiave Windows Search.
- Fare click su Modifica > Nuovo > Valore DWORD(32bit).
- Digitare PreventIndexingOutlook come nome del valore DWORD, quindi premere INVIO.
- Fare click con il pulsante destro del mouse su PreventIndexingOutlook e scegliere Modifica.
- Nella casella Dati valore digitare 1 per abilitare la voce del Registro di sistema, quindi fare click su OK.
- Chiudere l’Editor del Registro di sistema e riavviare Outlook.