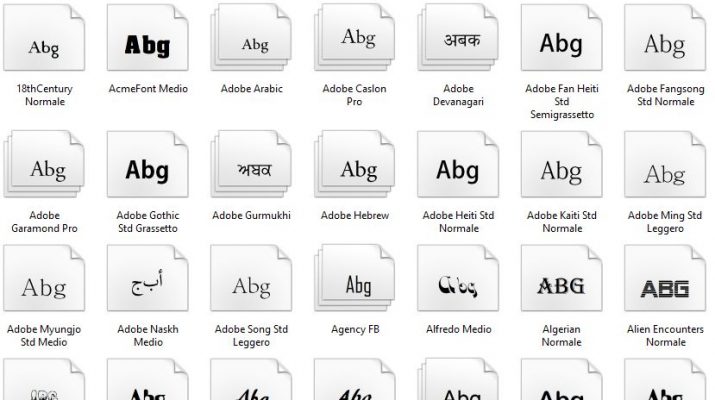Come cambiare tipo e grandezza dei caratteri in Windows 10
JBL T110 Cuffie In Ear con Microfono, Cavo Piatto Antigroviglio, Comando a un pulsante, JBL Pure Bass Sound, Nero
8,99 € (a partire da 27/04/2024 19:40 GMT +02:00 - Altre informazioniProduct prices and availability are accurate as of the date/time indicated and are subject to change. Any price and availability information displayed on [relevant Amazon Site(s), as applicable] at the time of purchase will apply to the purchase of this product.)Per qualche inspiegabile ragione Windows 10 Microsoft ha rimosso la possibilità, da parte dell’utente, di poter cambiare a piacimento la dimensione dei font di sistema.
A prescindere dalla comodità in alcune circostanze derivante dalla possibilità di cambiare tipo e dimensione del font utilizzato, l’assenza di questa scelta può risultare fastidiosa.
Fortunatamente esistono semplici applicazioni che ci permettono di ovviare a questa limitazione regalataci da Microsoft.
Come cambiare tipo e grandezza dei caratteri in Windows 10
Echo Show 8 (2ª generazione, modello 2021) | Schermo intelligente HD con Alexa e telecamera da 13 MP | Antracite
129,99 € (a partire da 26/04/2024 20:12 GMT +02:00 - Altre informazioniProduct prices and availability are accurate as of the date/time indicated and are subject to change. Any price and availability information displayed on [relevant Amazon Site(s), as applicable] at the time of purchase will apply to the purchase of this product.)Una di queste, ed ovviamente non la sola, è System Font Size Changer che per vostra comodità ho replicato nella mia zona Download ma che potete scaricare anche dal sito del produttore
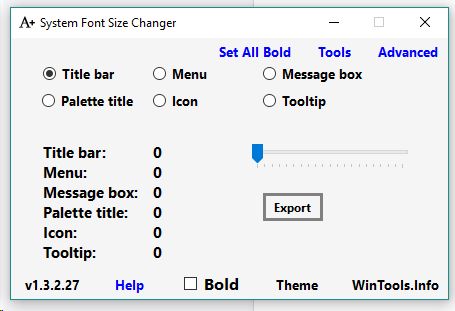
L’applicazione non richiede l’installazione e al primo avvio crea un file .reg (WindowMetrics.reg che vi consiglio caldamente di salvare) con tutte le vostre impostazioni attuali.
Quando lo desidarate basterà fare doppio click sul file .reg salvato per riportare il pc alla situazione iniziale.
Una volta aperta System Font Size Changer basterà selezionare l’ elemento per il quale vogliamo effettuare il cambio di dimensione ,del font e selezionare la grandezza dello stesso. E’ possibile anche scegliere il grassetto (bold)
Si possono cambiare: Il titolo della finestra, i menu, i messaggi di avviso, il titolo delle palette, i nomi delle icone e i tooltip.
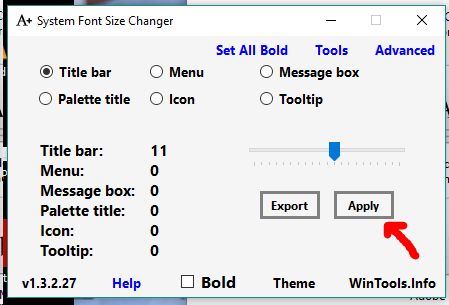
Una volta cliccato Apply verrà eseguito un logout da Windows ( disconnessione dell’utente ) e al successivo login vi ritroverete con tutte le modifiche effettuate ai caratteri.
Su alcuni pc potreste vedere l’avviso di protezione di Windows che non riconosce come attendibile l’applicazione. Procedete senza problemi selezionando Esegui comunque

Come cambiare tipo e grandezza dei caratteri in Windows 10 – avanzato
Se volete un maggior controllo anche sui tipi di Font utilizzati e la spaziatura delle icone potete passare a System Font Size Changer sempre scaricandolo dal mio repository o direttamente dal sito del produttore
Ha le stesse funzionalità e lo stesso funzionamento della ” versione lite ” ma con diverse opzioni in più, per i più esigenti.
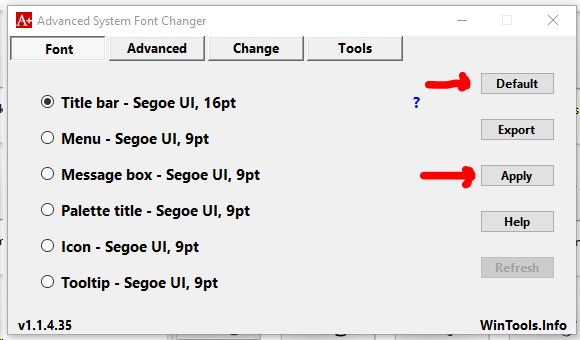
Al solito con Apply verrà effettuata una disconnessione, mentre con Default saranno ripristinati i valori iniziali
>Per dubbi o suggerimenti…ci scriviamo nei commenti!!!