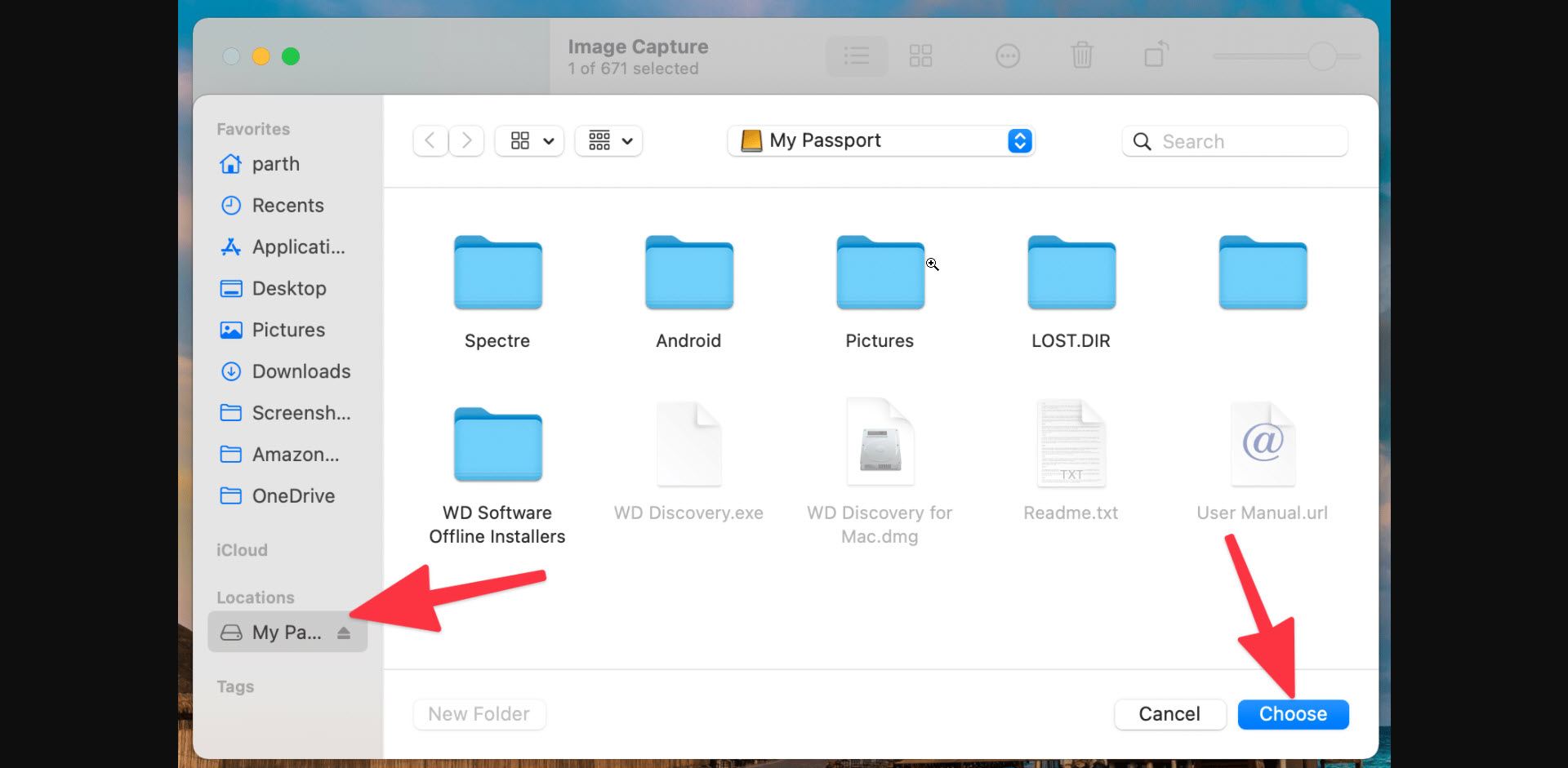Come eseguire il backup delle foto da iPhone 12 a disco rigido esterno
Apple iPhone 12, 128GB, Nero - (Ricondizionato)
Anche se la concorrenza di Android sta andando avanti con 128 GB di spazio di archiviazione integrato, l’iPhone 12 di base è ancora bloccato nello spazio miserabile di 64 GB. Nel 2021, non è sufficiente, soprattutto quando abbiamo il supporto per la registrazione di video HDR , Live Photos e un App Store pieno di giochi di alta qualità. È più facile che mai riempire lo spazio di archiviazione predefinito con app, giochi, foto e video. Se hai sempre lo spazio di archiviazione basso su iPhone 12, ti consiglio di eseguire il backup delle foto dal dispositivo al disco rigido esterno.
L’obiettivo di Apple è quello di utilizzare l’archiviazione iCloud per mantenere i media sincronizzati su tutte le piattaforme. Tuttavia, non tutti sono entusiasti di pagare un abbonamento ogni mese. Un’altra opzione gratuita era Google Foto. Ma il gigante della ricerca sta staccando la spina dall’opzione di archiviazione gratuita illimitata a partire dal 1 giugno 2021. Puoi anche trasferire foto dal tuo iPhone 12 al tuo MacBook. Ma hey, anche quelle macchine hanno una memoria di base di soli 256 GB, tanto per cominciare.
Kindle (modello 2022) | Il nostro Kindle più leggero e compatto, ora con uno schermo da 6’’ ad alta risoluzione (300 ppi) e doppio spazio di archiviazione | Con pubblicità | Blu
99,99 € (a partire da 25/04/2024 21:51 GMT +02:00 - Altre informazioniProduct prices and availability are accurate as of the date/time indicated and are subject to change. Any price and availability information displayed on [relevant Amazon Site(s), as applicable] at the time of purchase will apply to the purchase of this product.)- Il tuo dispositivo sta esaurendo lo spazio di archiviazione e ricevi errori in tutto il sistema operativo.
- Non vuoi pagare un abbonamento iCloud.
- Desideri eseguire lo streaming di foto dal tuo iPhone a uno schermo TV non supportato da AirPlay utilizzando uno slot USB.
- Desideri condividere foto e file multimediali da iPhone 12 con altri che non utilizzano un dispositivo Apple.
- I file multimediali su iPhone 12 sono importanti per te e vuoi avere un backup separato nel caso in cui qualcosa vada a male sul tuo iPhone 12 o account Apple.
- Il backup di foto e video del tuo iPhone 12 con un’unità esterna ti dà il controllo su ciò che è stato sottoposto a backup.
Esegui il backup delle foto da iPhone 12 a disco rigido esterno su Mac
Segui la guida dettagliata di seguito per trasferire foto e video da iPhone 12 a un disco rigido esterno su Mac.
Passaggio 1: collega il disco rigido esterno al Mac
Innanzitutto, devi collegare il disco rigido esterno al tuo Mac. Coloro che utilizzano l’ultimo MacBook dovranno utilizzare un dongle di tipo C. Assicurati che venga visualizzato nella barra laterale del Finder. Prova a copiare qualcosa sul disco rigido dal Mac per assicurarti che funzioni come previsto. In caso contrario, potrebbe essere in un formato non compatibile con un Mac (la maggior parte dei dischi rigidi esterni non lo sono). In tal caso, sarà necessario riformattare il disco rigido in formato FAT.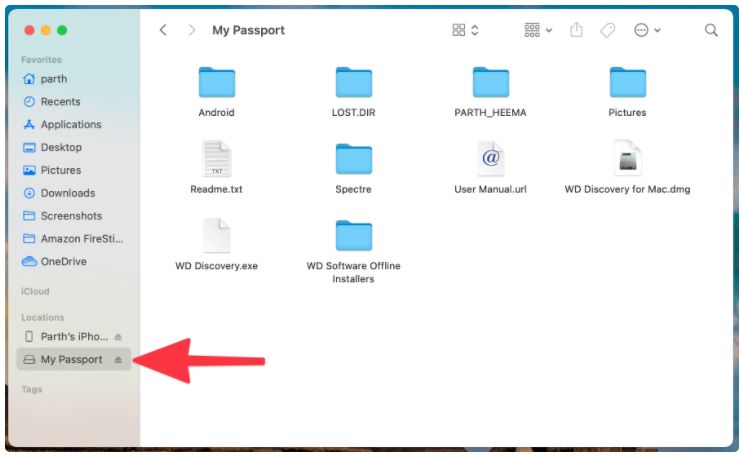
Passaggio 2: collega l’iPhone 12 al Mac
L’attuale situazione dei cavi di Apple sta sfuggendo di mano, giusto? Quelli con l’ultimo MacBook dovranno utilizzare un dongle o un cavo da tipo C a Lightning per una connessione corretta.
Passaggio 3: avviare Acquisizione immagine
Passaggio 4: sblocca il tuo iPhone
Se il tuo telefono è bloccato, non sarai in grado di visualizzare le foto memorizzate su di esso. Noterai una piccola icona di blocco accanto al nome del dispositivo. Sblocca l’iPhone 12 con Face ID o passcode e tienilo sbloccato durante il processo di trasferimento.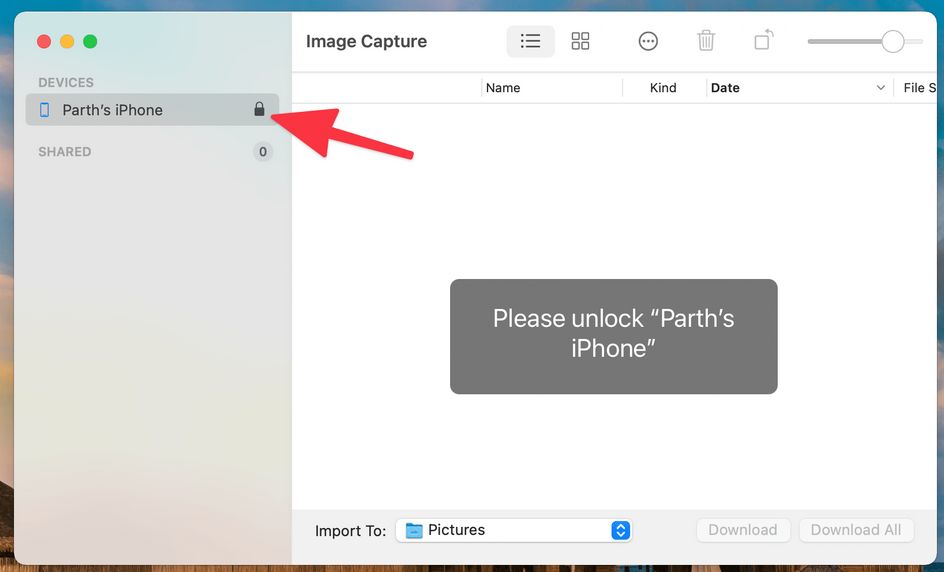
Passaggio 5: seleziona il tuo dispositivo
Ora seleziona il tuo dispositivo e noterai che Image Capture mostra tutti i file multimediali sul tuo iPhone 12 sul Mac. Utilizzare i tasti Comando + A per selezionare tutte le immagini o fare clic selettivamente sulle immagini che si desidera trasferire.
Passaggio 6: selezionare la destinazione
Dopo aver selezionato le foto, fare clic sull’opzione Importa in in basso. Per impostazione predefinita, ti porterà alle cartelle di sistema sul tuo Mac. Seleziona Altro in basso e scegli il disco rigido esterno collegato dal seguente menu.
Passaggio 7: fare clic su Download
Fare clic sul pulsante Download e attendere il completamento del trasferimento. Se il disco rigido esterno ha le specifiche USB 2.0 e hai molte foto, questo potrebbe richiedere più di un paio di minuti.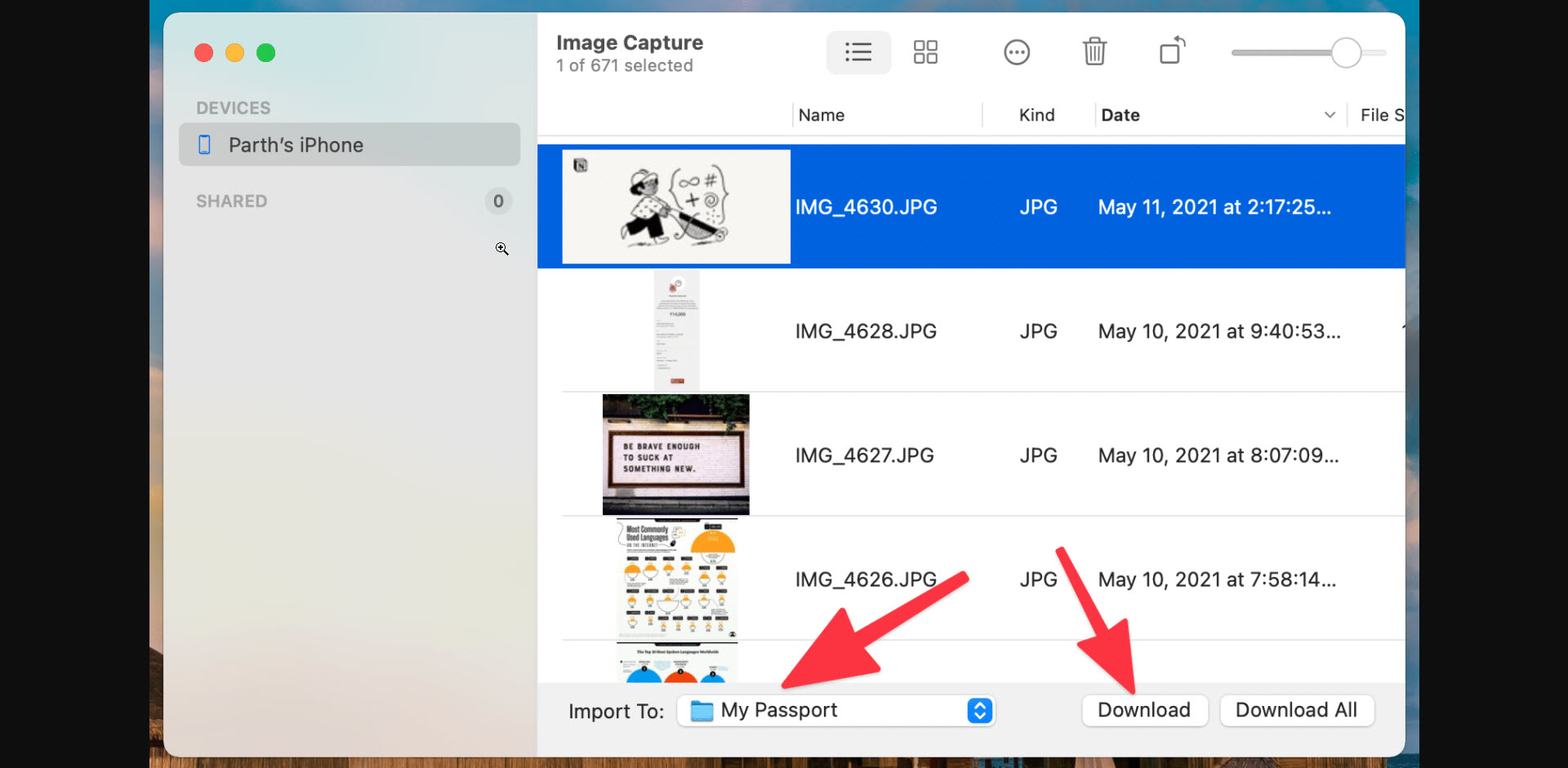
Questo è tutto. Hai eseguito correttamente il backup delle foto di iPhone 12 su un’unità esterna utilizzando il tuo Mac. Ora vai avanti ed elimina quelle foto dal dispositivo per liberare spazio. E gli utenti di Windows 10? Parliamo di loro.
Esegui il backup delle foto da iPhone 12 a disco rigido esterno su Windows
A differenza del Mac, gli utenti di Windows 10 devono fare affidamento su iTunes per sincronizzare i dati dell’iPhone tra i dispositivi. Segui i passaggi seguenti.
Passaggio 1: installa iTunes sulla macchina Windows 10
Per fortuna, iTunes è disponibile dal Microsoft Store ufficiale. Apri il Microsoft Store, cerca iTunes utilizzando la barra di ricerca e installa iTunes. Di solito ha una dimensione di circa 200 MB.
➤ Scarica: iTunes
Passaggio 2: collega l’iPhone al dispositivo Windows
Usa il cavo dati incluso e collega il tuo iPhone al laptop o PC Windows.
Passaggio 3: apri iTunes
Apri iTunes e vedrai il tuo iPhone 12 pronto per l’uso con tutte le informazioni di sistema.
Passaggio 4: attiva la sincronizzazione delle foto
Abilita l’opzione Sincronizza foto nel menu Foto.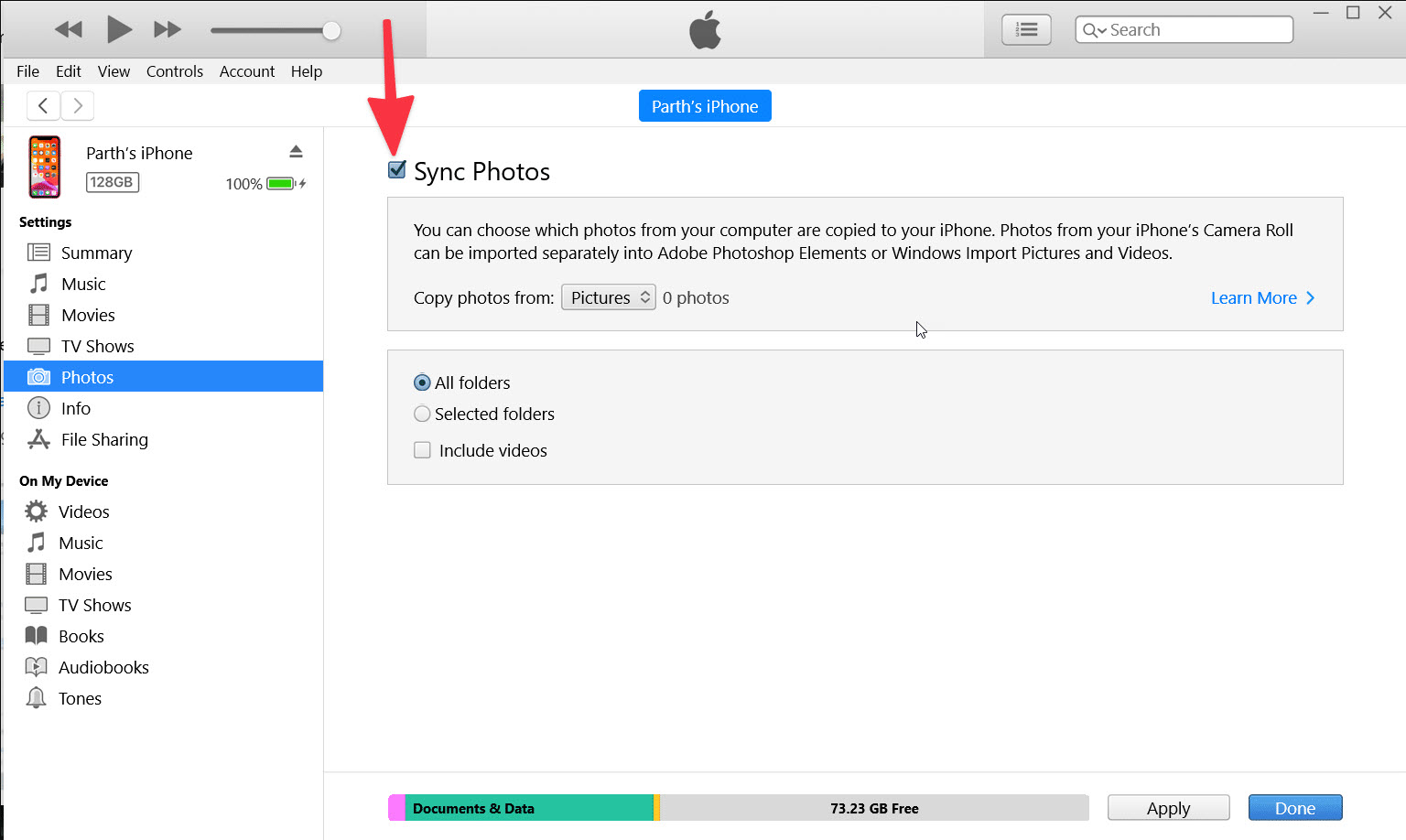
Passaggio 5: Apri File Manager
Usa la ricerca di Windows e cerca File Manager o usa i tasti Ctrl + E per aprire File Manager. Puoi visualizzare e accedere allo spazio di archiviazione del tuo iPhone 12 utilizzando l’app File Manager su Windows 10.
Passaggio 6: selezionare File multimediali
Seleziona i file multimediali che desideri trasferire e copiali.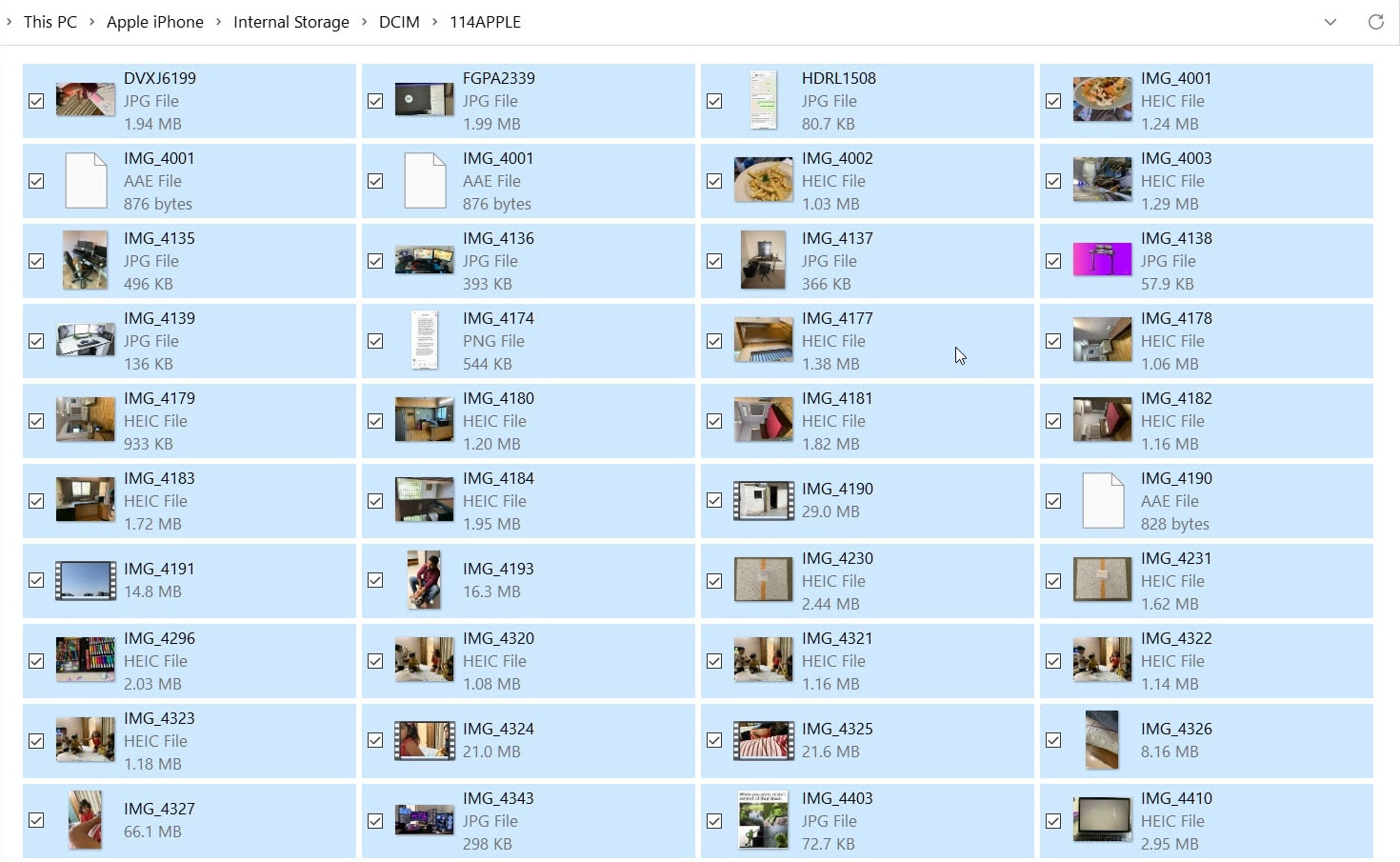
Passaggio 7: collegare il disco rigido esterno
Collega il disco rigido esterno a Windows 10, apri File manager e incolla le foto selezionate da iPhone 12 all’unità esterna.
Ti consiglio di eseguire periodicamente il backup delle foto da iPhone 12 a un’unità esterna per assicurarti che il tuo dispositivo abbia molto spazio di archiviazione gratuito. Vai avanti, segui le nostre istruzioni dettagliate e trasferisci le foto da iPhone 12 a un disco rigido esterno su Mac e Windows.