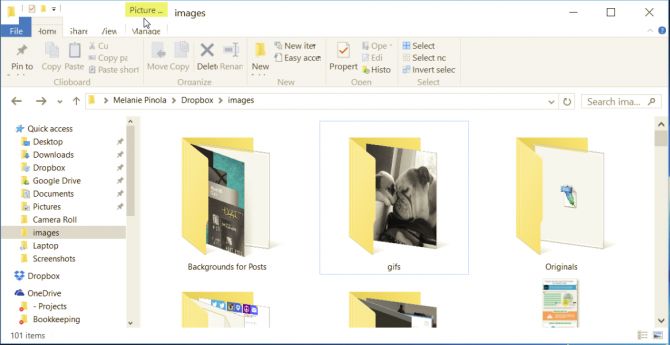Guida: come modificare grandezza icone in Windows 10 (per Tutte le cartelle)
HP Probook, Pc Portatile Notebook intel core i5-6200U, Display HD da 15,6", Ram 8 Gb, SSD 256 Gb, Pacchetto Libre, W10 (ricondizionato)
26% OffLa visualizzazione delle icone che rappresentano file e cartelle in Windows 10 spesso risulta troppo piccola per molti , quindi mi chiedono : come modificare la grandezza delle icone in Windows 10 per tutte le cartelle ?
La procedura per cambiare la grandezza delle icone in tutte le cartelle di Windows 10 è davvero semplice e potete eseguirla seguendo questi semplici passaggi
Come modificare grandezza icone in Windows 10
1 – Iniziate aprendo File Explorer e potet farlo in 2 modi alternativi :
- Fare clic su Start e quindi fare clic su Questo PC; questo aprirà una finestra di File Explorer.
- Fate Click direttamemnte sulla Cartella che dovreste visualizzare sulla barra della applicazioni

Echo Dot (5ª generazione, modello 2022) | Altoparlante intelligente Wi-Fi e Bluetooth, suono più potente e dinamico, con Alexa | Bianco ghiaccio
46% Off2 – Possiamo posizionarci su una qualsiasi cartella del disco, non è importante dove.
3 – Una volta visualizzata una cartella, facciamo clic con il pulsante destro del mouse su uno spazio vuoto nella finestra e scegliamo Visualizza dal menu di dialogo, quindi scegliamo alternativamente Icone grandi,medie…e così via.
![]()
In alternativa è possibile utilizzare i seguenti tasti di scelta rapida sulla tastiera per modificare la visualizzazione:
- CTRL + MAIUSC + 1 Extra Large
- CTRL + MAIUSC + 2 icone grandi
- CTRL + MAIUSC + 3 icone medie
- CTRL + MAIUSC + 4 piccole icone
- CTRL + MAIUSC + 5 Elenco
- CTRL + MAIUSC + 6 dettagli
- CTRL + MAIUSC + 7 tessere
- CTRL + MAIUSC + 8 contenuti
Una volta che abbiamo impostato la vista scelta, possiamo renderla predefinita per ogni cartella che apriamo d’ora in poi.
4 – Per fare ciò, facciamo clic sulla scheda File in Esplora file, quindi fare clic sull’opzione “Modifica cartella e opzioni di ricerca“.
![]()
Apparirà la finestra Opzioni cartella.
Facciamo clic sulla scheda Visualizzazione, quindi “Applica alle cartelle“. Da questo momento tutte le icone avranno la medesima grandezza impostata prima.
![]()
Fare clic su Applica, quindi fare clic su OK e la finestra Opzioni cartella scomparirà.
È possibile verificare le modifiche visualizzando altre cartelle sull’unità per vedere se risultano tutte uguali.
E’ ovvio che possiamo anche decidere di modificare la visualizzazione delle icone solo per una determinata cartella scegliendola, modificando l’aspetto ma non seguendo i passaggi dopo il punto 3.
Visualizzazione delle miniature anziché delle icone
Se abbiamo impostato Icone grandi e si intende visualizzare le anteprime (anziché i segnaposti delle icone che non mostrano un’anteprima dell’immagine), sarà inoltre necessario assicurarsi che le Impostazioni delle prestazioni del PC consentano la visualizzazione delle miniature.
Facciamo così :
Facciamo clic su Start, quindi clic con il pulsante destro del mouse su questo PC e scegliamo Proprietà. ( Oppure Tasto Windows+PAUSA)
Apparirà la finestra di sistema; facciamo clic su Impostazioni di sistema avanzate nella parte superiore sinistra della finestra.
Apparirà la finestra Proprietà del sistema; clic su Prestazioni e fare clic sul pulsante Impostazioni.
Apparirà la finestra delle prestazioni; sotto la scheda Effetti visivi, ci assicuriamo che “Mostra anteprime anziché icone” abbia un segno di spunta accanto, quindi facciamo clic su Applica e OK per chiudere la finestra.
![]()