Come entrare in Recovery Mode nel Samsung Galaxy S9 / S9 Plus– Recovery mode al boot – Menu ripristino – Come fare hard reset factory default
La guida completa per entrare nel menu di ripristino del nostro Samsung Galaxy S9 – Il Recovery Mode nel Samsung Galaxy S9 che ci permette di resettare il cellulare o provare a risolvere problemi di lentezza e/o di strani crash.
INIU Cavo USB Type-C, Cavo USB A a USB C 3,1A Ricarica Rapida [3Pezzi/0,5+2+2m] Lega Intrecciato in Nylon QC 3,0 Cavo Tipo C per iPhone 15 Samsung S22 Xiaomi Huawei Pixel OnePlus Realme Switch ECC.
33% Off✅【INIU - Il Professionista della Ricarica Veloce SICURA】Prova la ricarica più sicura con oltre 38 milioni di utenti globali. In INIU, utilizziamo solo materiali di altissima qualità, quindi abbiamo la... read more

Procedura passo passo per entrare in Recovery Mode nel nostro Samsung Galaxy S9
- Per prima cosa spegniamo completamente il nostro Samsung Galaxy S9.

- Attendiamo qualche secondo poi premiamo contemporaneamente i tasti Volume Su,Bixby e Power ( il tasto Bixby è quello vicino al volume che serve per attivare le funzioni di riconoscimento vocale) – manteniamo i tasti premuti !!

- Dopo alcuni secondi Apparirà una schermata blu con un Robot Android di “Installing System Update” o “Installazione aggiornamenti di sistema”
- Dopo una decina di secondi ancora una schermata blu con un triangolo giallo ed un grande punto esclamativo e “No Command” o “Nessun comando“. – Rilasciamo i tasti !!

- Siamo entrati nel menu di ripristino
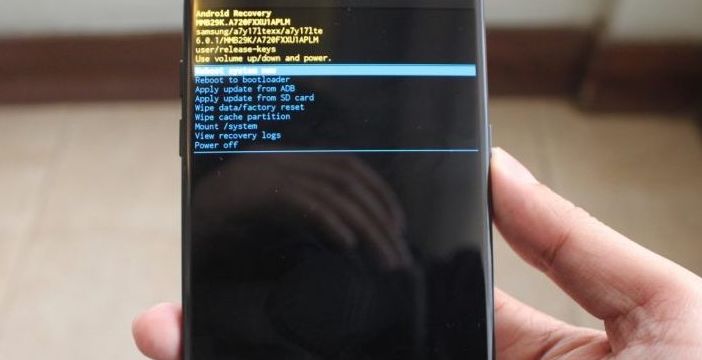
- Scegliamo con Volume su e Volume giù, confermiamo con Power
Come utilizzare le opzioni della modalità di recupero:
Di seguito la descrizione delle opzioni in recovery mode – Menu di ripristino – cosa è necessario conoscere mentre si utilizza la modalità di ripristino del Samsung Galaxy S9 / o S9 Plus:
- Reboot system now – Una volta entrato nella modalità di recupero, per uscire, è necessario utilizzare questa opzione.
- Reboot to bootloader – La modalità bootloader serve ad aggiornare / caricare il firmware, il ripristino personalizzato e le mod utilizzando lo strumento ADB (debugging Android). Molto probabilmente, un utente “normale”non utilizzerà mai questa opzione . Questa opzione è pensata per gli sviluppatori, per testare App e funzionalità dello smartphone.
- Apply Update from ADB : anchequesta opzione è correlata allo strumento ADB. Funziona quando colleghiamo il nostro strumento ADB del telefono.
- Apply Update from SD Card : questa è forse l’opzione più utilizzata dagli utenti Android.di livello mdio alto. Tramite questa opzione, è possibile aggiornare il telefono con un firmware più recente o con una Rom personalizzata.
A volte capita che continuiamo ad aspettare un aggiornamento che sappiamo uscito ma che ancora non è disponibile nel nostro paese. Invece, basta scaricare il file dell’ aggiornamento ( utilizzando Google e trovandolo sul Web ) e caricarlo manualmente con questa opzione. Vi ricordo che in questo modo si perde la garanzia ufficiale Samsung - Wipe data / Factory Reset : questa opzione consente di ripristinare le impostazioni di fabbrica del telefono. A volte capita che il nostro telefono smetta di funzionare o si comporti in modo strano. In questi casi, il reset di fabbrica funziona perfettamente. Fondamentalmente, cancella tutte le App scaricate e ripristina tutte le modifiche apportate.
Il telefono torna alle condizioni di Fabbrica… ovvio che dovete salvare i dati che vi interessano prima di utilizzare questa scelta - Wipe Cache Partition – Cancellando la partizione della cache, possiamo migliorare le prestazioni e correggere molti errori che dovessero presentarsi su un telefono Android.
Fondamentalmente, cancella tutti i file di cache creati dal sistema operativo e dalle applicazioni. In questo caso i vostri dati sono al sicuro
Per dubbi o suggerimenti…ci scriviamo nei commenti!!!



![INIU Cavo USB Type-C, Cavo USB A a USB C 3,1A Ricarica Rapida [3Pezzi/0,5+2+2m] Lega Intrecciato in Nylon QC 3,0 Cavo Tipo C per iPhone 15 Samsung S22 Xiaomi Huawei Pixel OnePlus Realme Switch ECC. #1](https://m.media-amazon.com/images/I/41GyAIhy2BL._SL100_.jpg)
![INIU Cavo USB Type-C, Cavo USB A a USB C 3,1A Ricarica Rapida [3Pezzi/0,5+2+2m] Lega Intrecciato in Nylon QC 3,0 Cavo Tipo C per iPhone 15 Samsung S22 Xiaomi Huawei Pixel OnePlus Realme Switch ECC. #2](https://m.media-amazon.com/images/I/41meeEkZkPL._SL100_.jpg)
![INIU Cavo USB Type-C, Cavo USB A a USB C 3,1A Ricarica Rapida [3Pezzi/0,5+2+2m] Lega Intrecciato in Nylon QC 3,0 Cavo Tipo C per iPhone 15 Samsung S22 Xiaomi Huawei Pixel OnePlus Realme Switch ECC. #3](https://m.media-amazon.com/images/I/41TZRT5rl0L._SL100_.jpg)
![INIU Cavo USB Type-C, Cavo USB A a USB C 3,1A Ricarica Rapida [3Pezzi/0,5+2+2m] Lega Intrecciato in Nylon QC 3,0 Cavo Tipo C per iPhone 15 Samsung S22 Xiaomi Huawei Pixel OnePlus Realme Switch ECC. #4](https://m.media-amazon.com/images/I/51Al5a67miL._SL100_.jpg)
![INIU Cavo USB Type-C, Cavo USB A a USB C 3,1A Ricarica Rapida [3Pezzi/0,5+2+2m] Lega Intrecciato in Nylon QC 3,0 Cavo Tipo C per iPhone 15 Samsung S22 Xiaomi Huawei Pixel OnePlus Realme Switch ECC. #5](https://m.media-amazon.com/images/I/41yCPBDjPWL._SL100_.jpg)