Soluzione: Windows 10 – Non riesco a scrivere nella casella di ricerca nel menu Start o in Cortana etc
INIU Cavo USB Type-C, Cavo USB A a USB C 3,1A Ricarica Rapida [3Pezzi/0,5+2+2m] Lega Intrecciato in Nylon QC 3,0 Cavo Tipo C per iPhone 15 Samsung S22 Xiaomi Huawei Pixel OnePlus Realme Switch ECC.
33% OffIn Windows 10 può capitare di non riuscire a scrivere in casella di ricerca, cortana, nell’area password nel collegamento WiFi, insomma in questi e molti altri campi deputati alla scrittura direttamente dal sistema.
Se però aprite Word o un qualsiasi altro programma riuscite a scrivere regolarmente, segno evidente che non si tratta di un problema di tastiera.
L’utente poco esperto penserà subito ad un problema Hardware della tastiera ma se lanciate un’applicazione qualsiasi e provate a scrivere lì con successo vuol dire che la tastiera è collegata e perfettamente funzionante qualunque sia la tipologia di dispositivo che state utilizzando ( PC, Noteboot, Tablet ).
HP 305 3YM61AE - Cartuccia d'inchiostro, Nero, Dimensioni normali
2% OffWindows, sin dalla sua prima pubblicazione, non è perfetto e proprio per questo che rilascia ogni volta aggiornamenti per sistemare alcuni bug o aggiungere e correggere funzionalità.
Spesso son prorpio questi agiornamenti continui ad “incartarsi” da soli e il problema che stiamo analizzando con la tastiera si verifica, forse a causa di un aggiornamento andato male, se un’applicazione che si chiama “ctfmon.exe” non è in esecuzione su Windows 10.
Il programma Ctfmon.exe lo troviamo esattamente in C:\Windows\System32 ed è responsabile di funzionalità come il riconoscimento vocale, scrittura, ecc.
Soluzione: Windows 10 – Non riesco a scrivere nella casella di ricerca nel menu Start o in Cortana etc
- Premete insieme i tasti WIN + R per avviare la finestra di dialogo Esegui.
- Ora copia / incolla questa stringa di testo nella finestra di dialogo e premi il tasto Invio:
C:\Windows\System32\ctfmon.exe
- Questo è tutto. Ora prova a vedere se la tastiera ha ricominciato a funzionare.
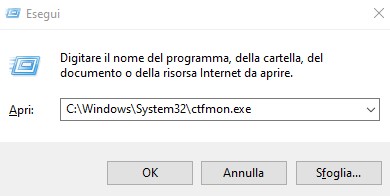
Se effettivamente la vostra tastiera inizia a comportarsi come dovrebbe, avete effettivamente trovato il problema ma adesso dobbiamo passare ad una soluzione definitiva per evitare di dover eseguire la procedura sopra descritta ad ogni riavvio del PC.
Per risolvere definitivamente questo problema quindi, aggiungiamo il programma ctfmon.exe all’avvio in modo che possa avviarsi sempre con Windows.
Aggiungere ctfmon.exe all’avvio di Windows
Per aggiungere ctfmon.exe all’avvio dobbiamo modificare i valori nel Registro di sistema
- Premiamo di nuovo i tasti WIN + R, digita regedit e premere Invio per aprire l’Editor del Registro.
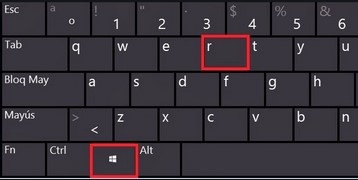
- Ora seguiamo questo percorso per trovare la chiave che ci interessa: HKEY_LOCAL_MACHINE\SOFTWARE\Microsoft\Windows\CurrentVersion\Run
- Nel riquadro a destra, creiamo una nuova stringa cliccando con il tasto destro destro del mouse Nuovo – Valore stringa
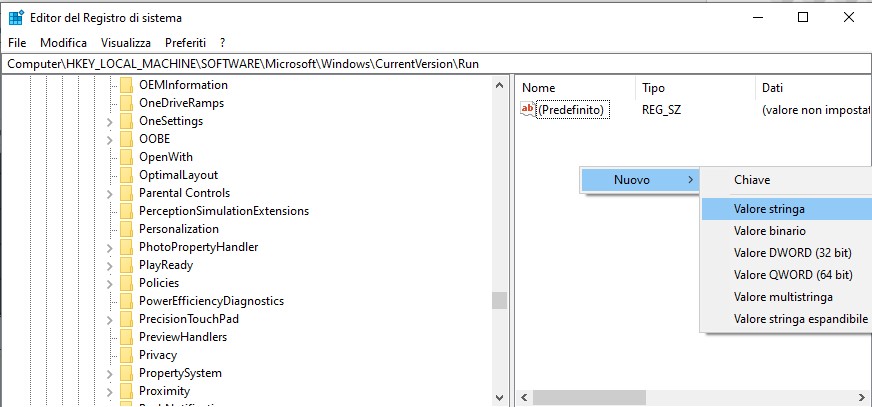
e diamogli il nome ctfmon. Successivamente facciamo un doppio clic per aprire una piccola finestra e nel campo Dati valore inseriamo il percorso C:\Windows\System32\ctfmon.exe - Chiudiamo l’editor del Registro di sistema e riavviamo il computer. Dopo il riavvio ctfmon funzionerà in background e non dovremmo più riscontrare nessun problema con la tastiera in Windows 10.


![INIU Cavo USB Type-C, Cavo USB A a USB C 3,1A Ricarica Rapida [3Pezzi/0,5+2+2m] Lega Intrecciato in Nylon QC 3,0 Cavo Tipo C per iPhone 15 Samsung S22 Xiaomi Huawei Pixel OnePlus Realme Switch ECC. #1](https://m.media-amazon.com/images/I/41GyAIhy2BL._SL100_.jpg)
![INIU Cavo USB Type-C, Cavo USB A a USB C 3,1A Ricarica Rapida [3Pezzi/0,5+2+2m] Lega Intrecciato in Nylon QC 3,0 Cavo Tipo C per iPhone 15 Samsung S22 Xiaomi Huawei Pixel OnePlus Realme Switch ECC. #2](https://m.media-amazon.com/images/I/41meeEkZkPL._SL100_.jpg)
![INIU Cavo USB Type-C, Cavo USB A a USB C 3,1A Ricarica Rapida [3Pezzi/0,5+2+2m] Lega Intrecciato in Nylon QC 3,0 Cavo Tipo C per iPhone 15 Samsung S22 Xiaomi Huawei Pixel OnePlus Realme Switch ECC. #3](https://m.media-amazon.com/images/I/41TZRT5rl0L._SL100_.jpg)
![INIU Cavo USB Type-C, Cavo USB A a USB C 3,1A Ricarica Rapida [3Pezzi/0,5+2+2m] Lega Intrecciato in Nylon QC 3,0 Cavo Tipo C per iPhone 15 Samsung S22 Xiaomi Huawei Pixel OnePlus Realme Switch ECC. #4](https://m.media-amazon.com/images/I/51Al5a67miL._SL100_.jpg)
![INIU Cavo USB Type-C, Cavo USB A a USB C 3,1A Ricarica Rapida [3Pezzi/0,5+2+2m] Lega Intrecciato in Nylon QC 3,0 Cavo Tipo C per iPhone 15 Samsung S22 Xiaomi Huawei Pixel OnePlus Realme Switch ECC. #5](https://m.media-amazon.com/images/I/41yCPBDjPWL._SL100_.jpg)







ho eseguito alla lettera ma Cortana non è presente. non viene nemmeno rilevato, cosa devo fare?Grazie
La ricerca funziona ? Dalla ricerca l’App Cortana viene rilevata ?
nulla, non ha mai dato la barra ,poi un giorno al mattino mesi fa ho visto mprovvisamente che funzionava perfettamente ed ero contenta, ho pensato ad un aggiornamento o chissà cosa, ora di nuovo da 12 gg nulla, la barra d w10 non funziona ,non m fa fare cmd, e sembra fare fatica a caricarsi, sono stanchissima perchè queste cose t mandano fuori specie se si era rsolta da sola ma come posso fare?
Grazie
Buonasera, ho provato il metodo elencato in questa pagina e anche quelli nei commenti. Purtroppo non riesco ancora ad accedere alla casella di ricerca. Anche avendo aggiunto la nuova stringa non succede niente e CTFMON non risulta presente in PROCESSI/SERVIZI in GESTIONE ATTIVITà. C’è un altro metodo?
che tu sia benedetto…stavo impazzendo..mi hai svoltato la giornata 😉
dopo mesi, questo articolo mi ha salvato! grazie
Grazie!
Buongiorno. Purtroppo ho controllato 3 volte ma non c’è traccia del CTFMON nelle Gestioni Attivita..processi. Quel mio amico (che ora non c’è più) mi risolveva i problemi tramite TEAMVIEWER, non è che potreste anche voi?
Forniamo assistenza OnLine da questo link…
https://arc.it/servizi-on-line-appuntamento-analisi-problema-su-pc-nb-20min-e25-iva/
ho eseguito alla lettera quanto da lei descritto ma non è ancora successo niente. Non ci si scrive. ( ho provato anche a cambiare la stringa con (c:\Windows\System64\ctfmon.exe) ma non è successo niente
Sandro, hai provato ad avviare ctfmon come amministratore ? Hai controllato che sia effettivamente in esecuzione ( task Manager ) ?
Se mi dici come fare posso controllare. Purtroppo l’unico smanettone che conoscevo se l’è preso il maledetto covid e ora bisogna arrangiarci da soli.
Dopo che hai lanciato CTFMON seguendo la guida apri il task manager ( tasto destro sulla barra delle applicazioni e scegli GEstione attività )… controlla tra i processi e/o servizi se effettivamente CTFMON risulta attivo
Bravissimo. Grazie alla tua soluzione ho risolto il problema di non poter scrivere nella finestra di ricerca. Erano mesi che leggevo su internet soluzioni varie, nessuna delle quali aveva funzionato. Ancora Grazie. Antonio
Ho provato a eseguire la procedura ma senza successo. funziona solo se inserisco la stringa nella casella esegui – (C:\Windows\System32\ctfmon.exe)